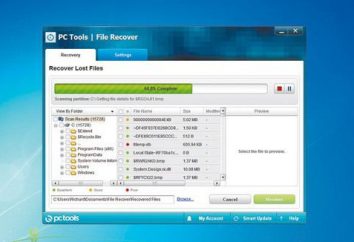Problemy w systemie Windows: jak powrócić do ikony zadanie pasek głośności
Nie jest użytkownikiem systemu operacyjnego Windows, który przynajmniej raz miał do czynienia z problemami związanymi z dźwięk i nagłośnienie. Najczęściej pojawiają się problemy z powodu niewłaściwie zainstalowane sterowniki karty dźwiękowej, lub konflikt z różnych programów. Szkody związane z dźwiękiem, może być również zaangażowany w różnych niepowodzeń w systemie operacyjnym lub infekcji wirusowej.
Jednym z irytujących problemów może być zniknięcie ikony regulacji głośności w zasobniku systemowym. Przy jego pomocy można uzyskać natychmiastowy dostęp do różnych parametrów dźwięku, ale chyba najważniejsza funkcja dla użytkownika jest szybki dostęp do regulacji poziomu głośności głośników lub słuchawek, jak również aplikacje oglądalności, które odtwarzają dźwięk.
Sposoby, w których powrót ikonę głośności na pasku zadań systemu Windows 7, istnieje kilka, mniej może być bardziej zaznajomieni z nimi.
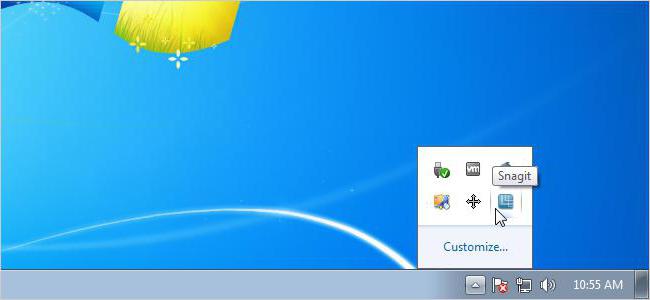
Sposób pierwszy: patrząc na ukrytych ikon
Jeśli nie można znaleźć ikonę głośności na pasku zadań, należy sprawdzić, czy nie ma ukrytych ikon. Trzeba kliknąć prawym przyciskiem myszy na zegarze w prawym dolnym rogu, a następnie po lewej stronie pod „Dostosuj ikony powiadomień.” Otworzy się okno z listą wszystkich możliwe wyświetlanie ikony na pasku zadań, które w stosunku do pozycji „Volume” trzeba kliknąć na linii „Pokaż ikony i powiadomienia” w menu rozwijanym. Metoda ta jest najprostszym i zrozumieć bardziej szczegółowo, tak aby powrócić do ikony pomocy zadanie pasek głośności następujący. 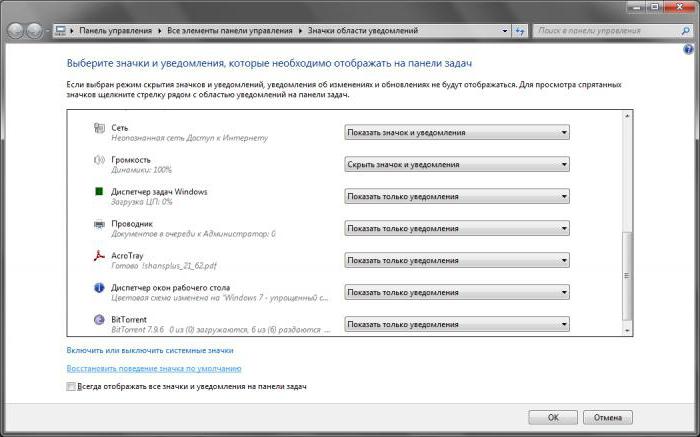
Sposób drugi: restart "Explorer"
Najczęściej zniknięcie ikony regulacji głośności związane z systemem operacyjnym banalne usterki, aw tym przypadku może pomóc łatwe ponowne uruchomienie systemu Windows. Jednak w tym przypadku, może być wystarczający, aby ponownie uruchomić aplikację „Explorer”. Aby to zrobić, przejdź do Menedżera zadań za pomocą skrótu klawiaturowego Ctrl + Shift + Esc, lub za pomocą menu kontekstowego, zwany przez wciśnięcie prawego przycisku myszy na pustym obszarze paska zadań. W nowym oknie menedżera trzeba przejść do zakładki „Procesy” i zjazd explorer.exe. Następnie na zakładce „Aplikacje” należy rozpocząć wykonywanie nowego zadania, klikając odpowiedni przycisk i ręcznie wpisać nazwę procesu z rozszerzeniem. Potwierdzić działanie, aby kliknąć na przycisk „OK”. 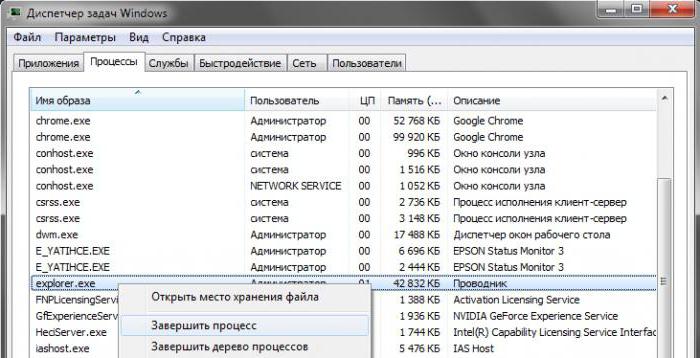
Sposób trzeci: reset ikonę ustawień
Kolejna odpowiedź na pytanie, w jaki sposób, aby powrócić do ikony na pasku zadań może być Volume ustawienia resetu ikony w pasku powiadomień. Musisz znowu, tak jak w pierwszym sposobie, przejdź do właściwości ikon systemowych i teraz wybierz „Przywróć domyślne zachowanie ikoną”. Jednak ta metoda pomaga rzadko.
Sposób czwarty: pracujemy z Edytora lokalnych zasad grupy
Metoda ta wiąże się z Edytora lokalnych zasad grupy. W polu wyszukiwania w menu „Start”, odnaleźć i uruchomić gpedit.msc, a następnie przejdź do „Konfiguracja użytkownika”. Tutaj, po wybraniu „Szablony administracyjne” należy przejść do pozycji „menu” Start paska zadań „i wybrać opcję” Ukryj ikonę głośności. " Otwierając ostatnią pozycję, naciśnij przycisk opcji „Wyłącz” i zastosować zmiany. Aby zastosować zmiany wymaga ponownego uruchomienia systemu operacyjnego. 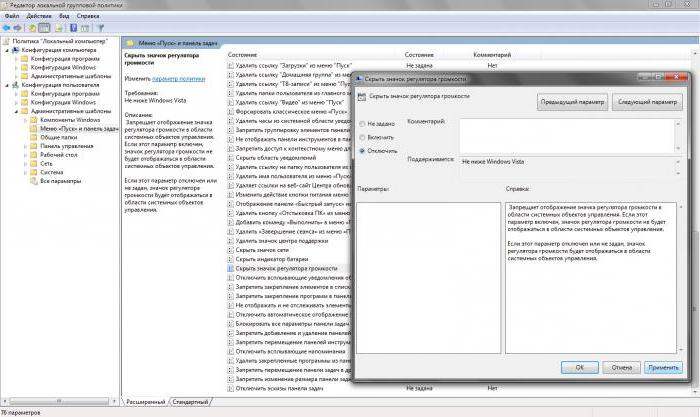
Sposób piąty: prawo rejestru Windows
Na podstawie konkretnych edycji kluczy rejestru. Uruchom edytor będzie wpisany w poleceniu REGEDIT.EXE polu wyszukiwania. Następnie należy przejść do gałęzi HKEY_CURRENT_USER i podążać ścieżką: Software Classes LocalSettings Software Microsoft Windows CurrentVersion TrayNotify. Zerknij jeszcze na pozycje w powiadomieniach zasobniku systemowym, aby dowiedzieć się, jak przywrócić ikonę głośności na pasku zadań. Konieczne jest jedynie, aby usunąć dwa wpisy rejestru: IconStreams, PastIconsStream, a następnie ponownie uruchomić proces przewodu. 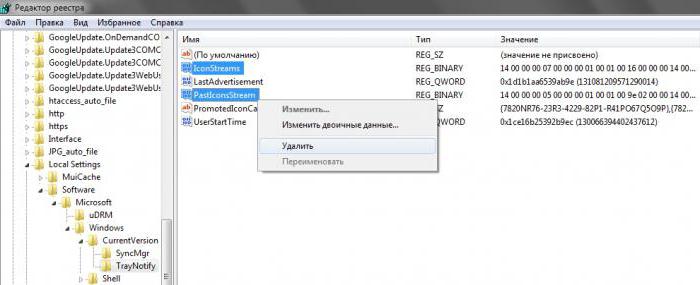
W przypadku, gdy wszystkie poprzednie metody nie mają pożądany efekt i pytanie, jak przywrócić ikonę głośności na pasku zadań nie jest jeszcze rozwiązany, to zaleca się stosowanie odpowiedniego oprogramowania z „Microsoft” pod nazwą naprawić. Rozwiązanie to pomaga uporać się z wieloma problemami, które pojawiają się w trakcie Windows, w tym może pomóc w powyższej usterki. 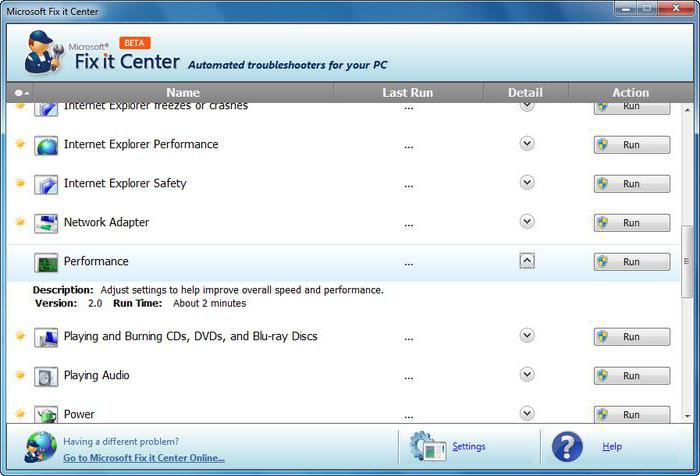
Jednak sądząc z opinii użytkowników, pozytywny wpływ na korzystanie z tej aplikacji nie zawsze jest możliwe do osiągnięcia, ale metoda ta ma prawo do życia. Ponadto, co najmniej jeden z opisanych metod powinno rozwiązać ten problem. Jeśli nie, można spróbować ponownie zainstalować sterowniki urządzeń dźwiękowych.