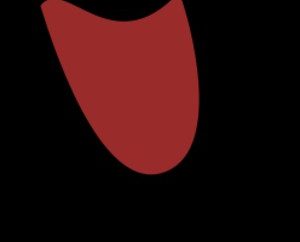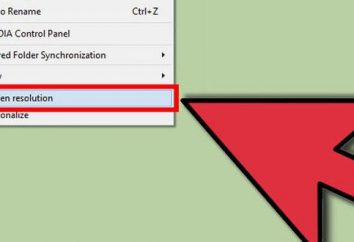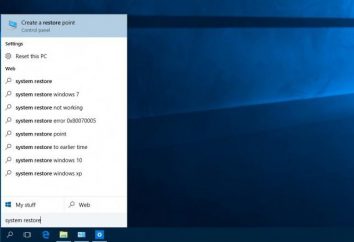W systemie Windows 10 nie otwiera „Start”: co robić?
Fakt, że nowa wersja Windows dziesiątej pojawił boleśnie znajome wszystkim przycisku „start” i odpowiedniego menu, było postrzegane przez użytkowników z wielkim entuzjazmem. Jednak radość była nieco przedwczesna, bo czasami zdarza się czasami, że nie otworzyć menu „Start” w systemie Windows 10. Kto zbada, jak można naprawić tę sytuację najprostszych metod.
W systemie Windows 10 nie otwiera „Start”: możliwe przyczyny awarii
Zacznijmy od faktu, że „dziesięć” w formie pierwotnej wersji Preview Technicznego był dość surowy. Ponadto, został zainstalowany jako uaktualnienie istniejącego systemu.
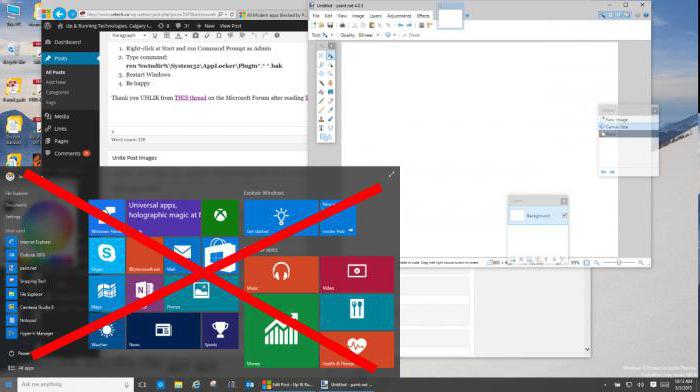
Stąd możemy od razu stwierdzić, że dlaczego nie otworzyć menu «Start» Windows 10. Najważniejszym powodem wielu ekspertów nazywają błędów przeszłości systemów operacyjnych, które odziedziczyła „dziesięć”. Jest to spowodowane przede wszystkim parametrów rejestru lub zasad grupy lokalne są po prostu powielać kluczy rejestru. Przez ten późniejszy powrót.
Po uaktualnieniu systemu Windows 10 nie otwiera „Start”: co robić?
Teraz przyjrzyjmy się nieco innej sytuacji. Chociaż początkowo twierdził, że „dziesiątki” Aktualizacje nie zostaną wydane, pochodzą one z godną pozazdroszczenia stałości. Może pojawić się sytuacja, która jest specyficzna dla prawie wszystkich systemów.
To może być nieprawidłowy montaż lub zmiana jest bardzo „niezdarny” update. Co zrobić, jeśli po aktualizacji nie otwierać „Start» Windows 10? Aby rozpocząć z tobą należy zwrócić uwagę, czy przycisk (i menu odpowiednio) pracował do momentu, że aktualizacja została zainstalowana. Jeśli tak, to można spróbować po prostu uruchomić przywracania systemu w standardowy sposób z wyborem punktu odniesienia przed zaktualizować instalację.
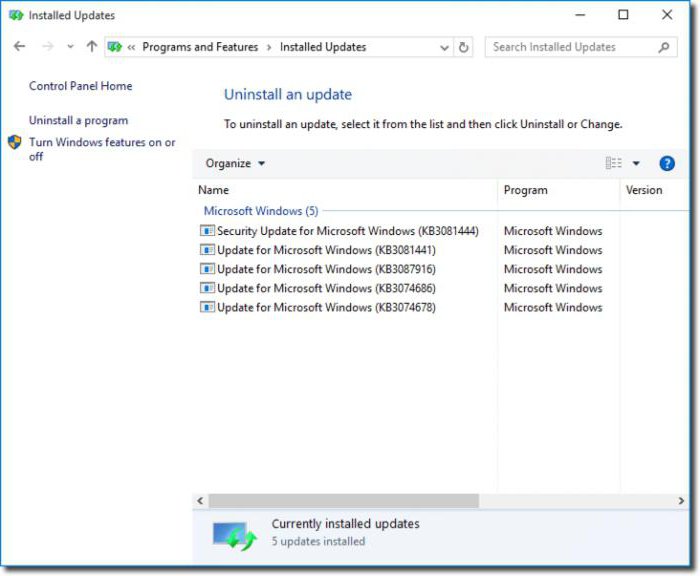
Ponownie w systemie Windows 10 nie otwiera „Start”? Można ręcznie usunąć aktualizacje pakietów. Tylko w tym przypadku konieczne jest, aby zadać podczas przeglądania pakietów posortowane według daty instalacji, a następnie usunąć je jeden po drugim, a następnie ponownie uruchomić system, aby określić, która zmiana spowodowała katastrofę.
Potem znalazł pakiet można zablokować (wyłączyć swoją instalację) i wykonać drugie wyszukać i zainstalować nowe pakiety. Wystarczy wyszukać aktualizacji krytycznych potrzebne, zwykle aktualizacji zabezpieczeń muszą być wykonywane ręcznie, a pożądane jest, aby to zrobić natychmiast po blokady pakietu Boyne lub opakowaniach.
Obowiązkowy system weryfikacji
Tak, to nie jest jeszcze otwarty „Start» Windows 10. W tym przypadku zaleca się, aby sprawdzić system. To po prostu trzeba to zrobić nie używając standardowego dysku systemowego narzędzia skanowania lub sekcji, a za pomocą specjalnych zespołów.
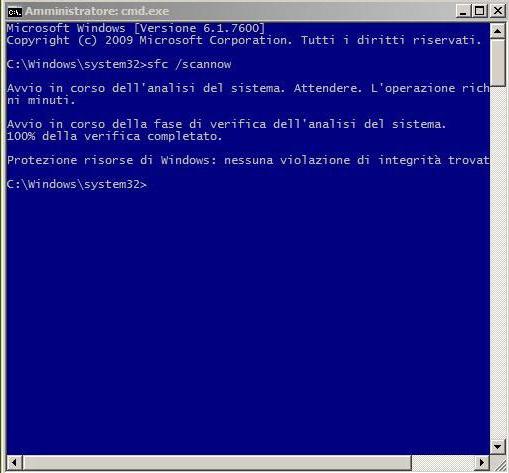
Odnosi się to do SFC / scannow, który rejestruje w wierszu poleceń (cmd prowokacji z menu „Run”). Aby wejść do menu, można również użyć klawiszy Win + R. Jeśli po pełne skanowanie nie otworzyć menu „Start” w systemie Windows 10, przejdź do następnego kroku.
Korekta wpisów rejestru
Teraz musimy dokonać pewnych zmian w rejestrze systemowym, ale trzeba być bardzo ostrożnym.
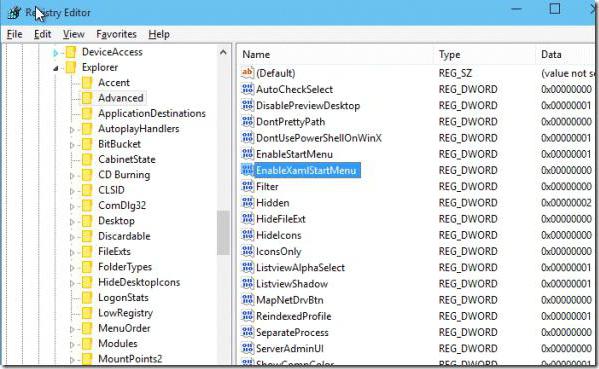
Pierwszy wpis w (komendę regedit) rejestruje się następnie HKCU oddziału schodzić i osiągnąć punkt CurrentVersion gdzie linia wyboru Explorer. Po prawej stronie jest generowany parametr DWORD 32 bity w rozszerzonej konfiguracji), które powinny być nazywane EnableXAMLStartMenu, a następnie ustawić go na „0”. Jeśli parametr jest już przypisany, powinna ona zostać zmieniona na taką samą wartość (zero). Nie jest jasne, dlaczego, ale czasami domyślna konfiguracja systemu nie dostrzegają.
Z tym wszystkim, jeśli ręcznie zarejestrować wszystkie parametry w rejestrze nie chcą (lub nie są dostępne), można czasem użyć specjalnego skryptu w formie automatycznego polecenia należy wpisać w menu „Uruchom”, ale to tylko powiela określonych wartości i parametrów.
Korzystanie z PowerShell
Spójrzmy teraz na przycisku i menu. W systemie Windows 10 nie otwiera „Start”, nawet po tym? Zwracamy się do drastycznych działań. Wtedy to wymaga użycia specjalnych algorytmów PowerShell.
Nazywają "Task Manager" lub trehpaltsevym kombinacji Ctrl + Alt + Del, lub polecenia taskmgr. W oknie, które się pojawi, jesteśmy zainteresowani w menu pliku, w którym chcesz utworzyć realizację nowego zadania i wprowadź w polu PowerShell i zostanie uruchomiony z uprawnieniami administratora.
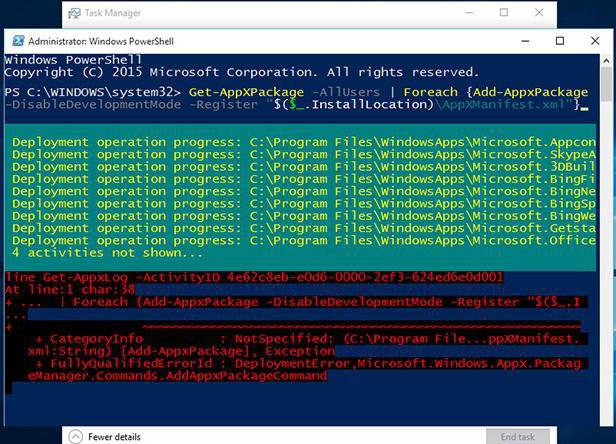
Teraz najważniejsze: możemy wprowadzić kod wykonywalny w postaci specjalnej linii i oczekiwać, aby zakończyć proces realizacji. Na ewentualne błędy mogą być ignorowane. Po tym, na pewno przycisk i menu rozpocznie pracę.
zamiast wniosku
Jak widać, jeśli system Windows 10 nie otwiera „Start”, nic naprawdę złego. Metody korekcji takie sytuacje są dość proste i są pod wpływem siły każdego użytkownika. Kolejna rzecz – kwestie związane z tzw czystej instalacji, na przykład Windows 10 Pro, Home lub Enterprise. Najprawdopodobniej, jeśli „Start” nie działa, było to spowodowane tylko tym, że instalacja nowego systemu została przeprowadzona bez formatowania dysku twardego. Błąd w poprzednich wersjach, także jest w stanie przetrwać. W każdym przypadku konieczne jest, aby spojrzeć na przyczynę, ale jest to bardzo prawdopodobne jest to, że te wersje zainstalowane jego aktualizacje, może mieć obraz dystrybucji lub dysk został przesłany z nieoficjalnego źródła, ale czy to może być trochę.
Jeśli żadna z powyższych metod nie pomoże nawet po czystej instalacji, instalacja będzie musiał ponownie wygenerować i zaangażowania, co najmniej, przynajmniej część z dysku systemowego lub partycji. Jeśli chcesz przechowywać informacje w tym samym czasie, to trzeba najpierw skopiować na inną partycję, powiedzmy, lub na nośniku wymiennym jako normalny USB-stick.