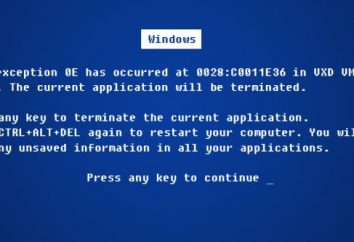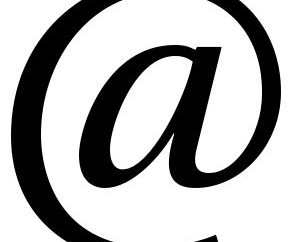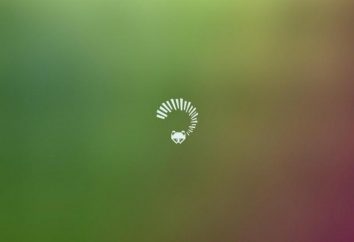Konfiguracja systemu Windows 10 dla maksymalnej wydajności: krok po kroku
Jak się okazuje, w ubiegłym roku ogłosił, dziesiąta wersja systemu Windows jest daleki od doskonałości. Ustawienia fabryczne systemu Windows 10 są takie, że system działa ogromna liczba nieużywanych usług i zaangażowany zupełnie niepotrzebne elementy zwykłych użytkowników. Nie trzeba dodawać, aby poradzić sobie z tym jest możliwe i konieczne. Po odłączeniu wszystkie niepotrzebne nawet klawisz Windows 10 nie jest wymagana. Zatrzymajmy się na najważniejszych aspektach działania.
Konfiguracja systemu Windows 10 dla maksymalnej wydajności: podstawy
Po pierwsze, nie wiadomo, dlaczego deweloperzy próbowali obejmują nowy system obsługi domyślnie jak najwięcej z tego, co może zrobić. Naturalnie, maszyny odpowiadające minimalnej konfiguracji, nie wpływa na najlepszą drogę.
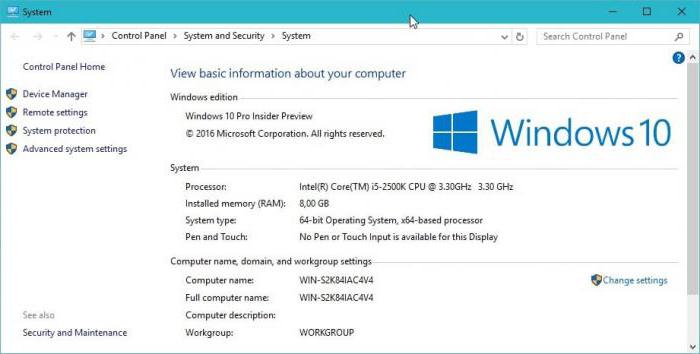
Jeśli ktoś zauważył, nawet przy wejściu do „Właściwości komputer”, wyświetlając wersję systemu i podstawowych danych technicznych dotyczących procesora i pamięci RAM, indeks wydajności jest często dość niski wynik. Nie jest konieczne złudzeń. Nie jest to konfiguracja komputera, ale tylko z faktu, że system działa wiele usług i procesów w tle, które dają maksymalne obciążenie zasobów systemowych. Teraz i skonfigurować system Windows 10 na maksymalnej wydajności będą brane pod uwagę, aby być bardziej precyzyjnym, działania, które mogą zmniejszyć obciążenie na tym samym procesorze, pamięci lub dysku twardego.
Wyłączanie efektów wizualnych
Niektórzy ludzie błędnie uważają, że efekty wizualne w „dziesiątce”, w porównaniu z tym samym „Siedem”, stał się mniej. Jest to oczywisty błąd. 10 Windows tryb obrazowania wykorzystuje znacznie większym stopniu. W rzeczywistości, jeśli dokładnie wyglądać, to tylko magazyn efektów, co znacznie wpływa na pamięć i zająć sporo miejsca, nawet w pamięci układu graficznego. To nasuwa się najbardziej oczywiste pytanie: „Czy to możliwe, aby pozbyć się, że” Tak, możemy, w najprostszy sposób.
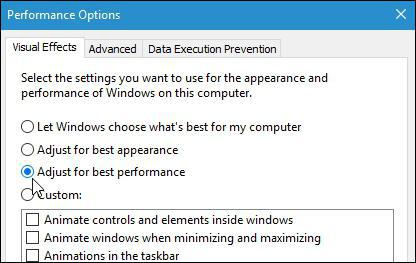
Aby dostosować menu „Start” standardowego użytkowania, wybierz gdzie partycja systemowa, a następnie przejść do zaawansowanych ustawień. W oknie Właściwości znajduje się zakładka z dodatkowych ustawień, gdzie należy wybrać najlepszą wydajność (domyślnie jest to, aby zapewnić najlepszy rodzaj). Jest rzeczą oczywistą, że każdy efekt może być wyłączony na przemian. Rodzaj, jednak będzie cierpieć bardzo źle, ale zbyt słabe maszyny mogą być całkiem dobrym rozwiązaniem, aby rozwiązać problem zmniejszając obciążenie zasobów systemowych.
Wyłączanie niewykorzystaną usługę startową
Teraz kilka słów o jednej z najważniejszych sekcjach. Ten Startup. Jak sama nazwa wskazuje, są zebrane tutaj wszystkie usługi i procesy, które uruchamiają się automatycznie podczas uruchamiania systemu operacyjnego. I wiele z tych elementów podczas pracy i pozostaje nieodebrane.
Na tym etapie skonfigurować system Windows 10 na maksymalną wydajność polega na ich całkowite zamknięcie (w granicach rozsądku, oczywiście).
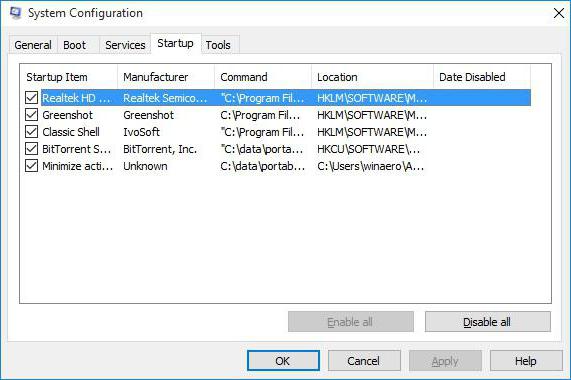
Aby wprowadzić ustawienia za pomocą uruchamiania poleceń polecenie msconfig, który został wprowadzony w polu menu „Run» (Win + R). Tutaj mamy taką samą kartę nazwę, która pokazuje wszystkie procesy i startowych. Wyłączanie wszystkiego, co jest. Pozostawić tylko usługę antywirusową (jeżeli jest zainstalowany w systemie). Wszystko inne nie można używać. Oczywiście, po zapisaniu zmian dokonanych przez system poprosi o ponowne uruchomienie. Zgadzamy się, a po ponownym rozpoczęciu spojrzeć na zachowanie systemu Windows. Lepiej? Tak! Ale to nie wszystko.
Wyłączanie niepotrzebnych komponentów
Teraz konieczne jest wyłączenie składników systemu Windows 10, które nie są zawarte w części procesu uruchamiania, ale korzystanie z zasobów systemowych, nie mniej. Ponownie, dla dostrojenia systemu Windows 10 nie potrzebuje klucza, jednak, jak w przypadku wszystkich innych działań.
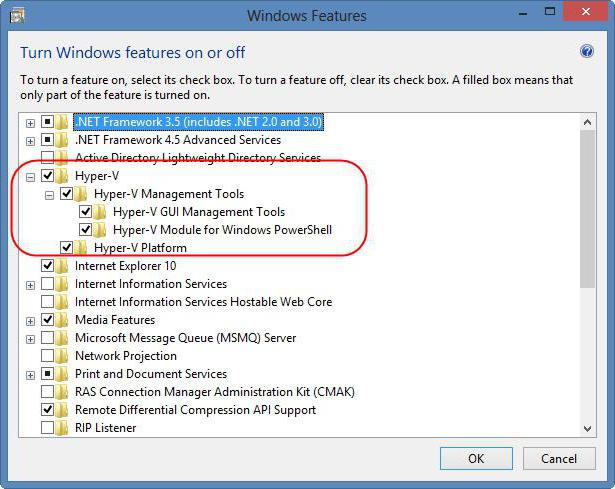
Przejdź do „Panel sterowania”, wybierz partycję, na której programów i komponentów. W menu Składniki systemu Windows, wyłącz zbędne usługi. Na przykład, nie jest konieczne, aktywny moduł Hyper-V, gdy terminal użycie maszyny wirtualnej nie ma w ogóle. Można łatwo wyłączyć usługę drukowania, jeśli drukarka nie jest zainstalowany, itd. Ogólnie rzecz biorąc, trzeba spojrzeć i określić zamknięcie, w oparciu o fakt, że trzeba pracować, a to oczywiście nie będzie używany.
Wyłącz nadpisywanie danych przy wyjściu stan hibernacji
Kolejną kwestią związaną z ustawieniem odnosi się do trybu hibernacji, lub prościej „uśpienia” lub notebooka z niskim poborem mocy. Fakt, że system jest stale przepisuje plik informacyjny, który przechowuje informacje o wszystkich aktualnie otwartych aplikacji. I w związku z tym może być dość duża. Ponadto czas przepisywania staje się wystarczająco długo.
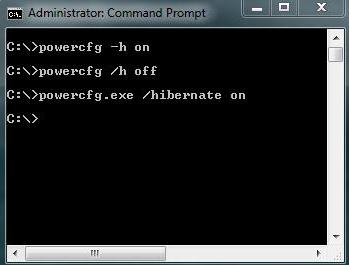
Ale jeśli mówimy o dyskach SSD półprzewodnikową, a bez niej radzą sobie z pracą bardzo dobrze i stale ponownego zapisu pliku po prostu nie jest potrzebne. Tak, nadszedł czas, aby się go pozbyć. Mamy użyj skrótu klawiaturowego Win + X, a następnie wybierz wiersz polecenia (jak można to zrobić z menu «Run» polecenie cmd). Następnie wpisz powercfg H off-line, a następnie naciśnij klawisz Enter (Enter). Najważniejszą rzeczą w tej sytuacji – uruchomić wiersz polecenia w imieniu administratora. W przeciwnym razie nic się nie dzieje.
wyłączenie defragmentacji
Podczas pracy z napędami SSD mają wyższą prędkość odczytu danych, zaleca się nawet wyłączyć tło defragmentacji (nakazujący najczęściej używane pliki i programy, powodowane przez ruch do najszybszych obszarze dysku twardego). Szybkość wzrostu, i tak dalej.
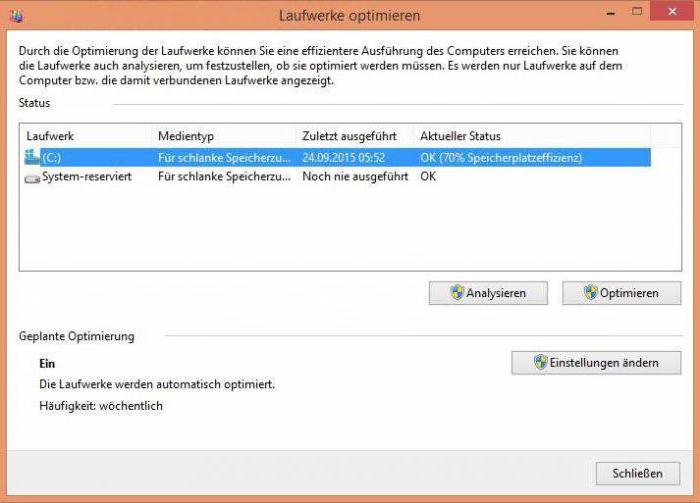
Aby rozpocząć rozmowę Menu „Run» (Win + R), który przepisze dfrgui Field Command. Następnie wybierz SSD, kliknij przycisk Ustawienia zmienić, a następnie odznacz element harmonogramu defragmentacji.
Wyłącz indeksowanie
Dla dysków SSD oraz powinna uwzględniać inne ważne ustawienia – indeksowanie. Gdy aktywny, to negatywnie wpływa na pracę.
Aby wyłączyć tę opcję, przejdź do menu „Komputer”, wybrać SSD, wykorzystując właściwości przekroju i wyłączyć ustawienie rozdzielczości indeksowanie plików.
Wyłącz aktualizacja
Dość często, choć nie zawsze, system może spowolnić podczas instalacji najnowszych aktualizacji pakietu, który, nawiasem mówiąc, są zainstalowane w systemie nie zawsze są prawidłowo, co może prowadzić do zakończenia awarii pod względem wydajności. W ogóle, jeśli przyjrzeć się bliżej, w większości przypadków aktualizacje zabezpieczeń, co najmniej – konkretne platformy, takie jak Microsoft .NET Framework, jeszcze rzadsze – artykuły biurowe i sterowniki urządzeń.
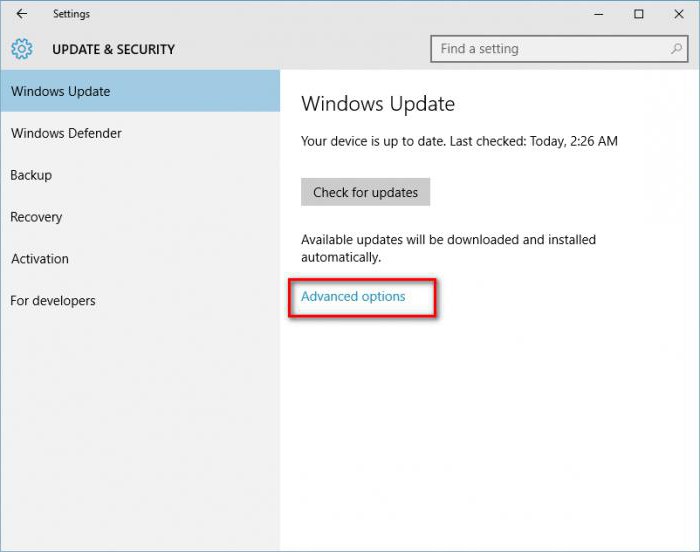
Obsługa elementarne odłączone aktualizacje sekcji i bezpieczeństwo, do którego wejście jest za pomocą parametrów systemu menu.
Wyłącz Windows Defender
Inną przeszkodą może być nazywany wbudowany w Windows Defender, który ukazał się w wersji ósmej. Często pracuje w tle, to nie będzie dotyczyła jedynie samego indeksu wydajności i ogólnej wydajności systemu, ale również do „pokazać” podczas instalowania specjalnego oprogramowania, które wymaga zmiany w plikach systemowych i ustawień, w tym jego potencjalnie niebezpieczne, podczas gdy w rzeczywistości to nie jest.
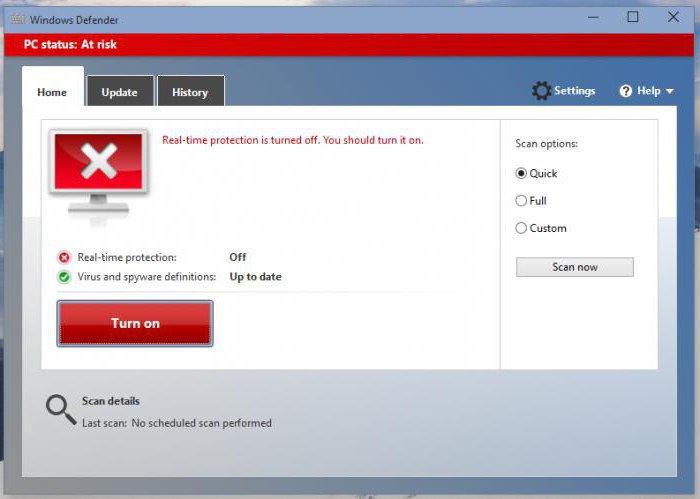
Aby wyłączyć tę funkcję, jest standardem w „Panel sterowania” i wybrać odpowiednią sekcję, aby wyłączyć. Zauważ, że jeśli system ma pełny etat antywirusa, usługa zostanie automatycznie zablokowana.
Usuń niepotrzebne pliki
Nawet skonfigurować system Windows 10 dla maksymalnej wydajności komputera polega na usuwaniu gruzu, aby zapewnić szybki dostęp do dysku twardego wszelkiego rodzaju. Można, oczywiście, ręcznie usunąć pliki tymczasowe z folderów temp, ale to nie wszystko, co można zrobić.
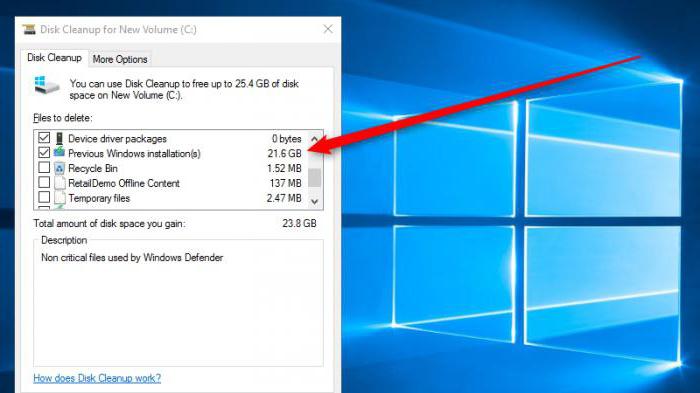
I w tym przypadku lepiej jest skorzystać z wbudowanego narzędzia Oczyszczanie dysku. Jest ona dostępna za pośrednictwem prawym przyciskiem myszy na sekcji Litera z wyborem właściwości. W oknie znajduje się zakładka „General”, gdzie znajduje się przycisk, aby uaktywnić proces czyszczenia. Przy tym wszystkim należy zaznaczyć, że wszystko jest w polu powyżej. W niektórych przypadkach, kiedy powrót do poprzedniego systemu nie zostaną wykonane, mogą być usunięte, a jego pliki (w rzeczywistości jest to około 25-30 GB).
Jak skonfigurować system Windows 10 dla maksymalnej wydajności: narzędzia firm trzecich
W końcu jeden z najważniejszych momentów. Rejestru systemu Windows 10 odgrywa kluczową rolę w maksymalizacji wydajności. Po pierwsze, jest to obciążenie systemu. Jeśli ktoś nie wie, na początku systemu sprawia, że pełne skanowanie (na co w rzeczywistości metody odzyskiwania oparte większość). Im większy jest rejestr, a liczba rekordów, a klawisze są obecne w nim, tym większy czas potrzebny do procesu. Po drugie, sam system Windows 10 rejestru może zawierać niepoprawne lub nieaktualne klucze, w lewo, na przykład, po usunięciu niektórych programów.
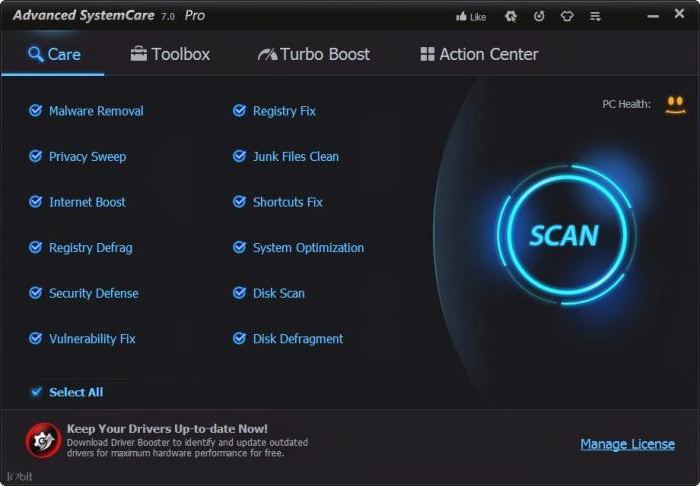
Oglądanie i edytowanie wpisów ręcznie – jest całkowicie niewdzięczny. Dlatego też wiele innych deweloperów stworzyli specjalne programy do optymalizacji systemu Windows systemów, które automatycznie poprawić wszystkie błędy. W każdym takim złożonym wniosku zawiera specjalny moduł znaleźć przestarzałe lub niepoprawne wpisy rejestru, a niektóre z najbardziej zaawansowanych narzędzi można znaleźć również oznacza defragmentacji rejestru, aby zmniejszyć swoją objętość i przyspieszenie dostępu do niego. To działa, choć nieco inaczej niż na twardym defragmentacji dysku, ale nie o to chodzi.
Spośród wszystkich, które są oferowane na rynku tego typu oprogramowania, warto zauważyć, osobno narzędzia, takie jak zaawansowana opieka systemu, AVZ PC Tune Up, Glary Utilities, CCleaner, i wiele innych. Od użytkownika wymaga jedynie, aby ostatecznie wcisnąć przycisk START skanowanie systemu i skorygować stwierdzone błędy lub awarie, nic więcej. I, oczywiście, to jest uważany jedynie najważniejsze punkty związane z poprawą wydajności systemu. Wszystko pod uwagę po prostu nierealne.