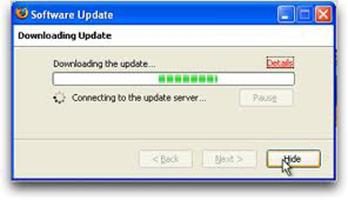Dostęp do zdalnego komputera za pośrednictwem Internetu. TeamViewer i wbudowane narzędzia
Bardzo wygodnym narzędziem do diagnozowania i konfigurowania komputerów z dystansu jest zdalny dostęp. Wcześniej był używany tylko przez administratorów systemów i osób z innych zawodów związanych ze światem informatycznym. Dziś narzędzia dla pracy z komputerami, których nie można bezpośrednio interakcjonować, są również dostępne dla zwykłych użytkowników.
TeamViewer
Jednym z najbardziej popularnych programów używających zdalnego dostępu jest TeamViewer. Jedynym warunkiem, jaki musi być spełniony przed kontrolą komputera na odległość, jest uruchomienie aplikacji na obu urządzeniach. Wszystkie odebrane i odebrane dane są szyfrowane, co zapewnia bezpieczne połączenie.

Jedną z głównych zalet produktu jest to, że narzędzie jest całkowicie darmowe dla celów niehandlowych. Nawet nie trzeba go instalować, aby go zarządzać. Jest to wygodne, jeśli program jest uruchomiony na czyimś komputerze, a następnie nie będzie używany regularnie.
W witrynie twórcy są dostępne klienci, nie tylko dla systemu Windows. Wśród obsługiwanych platform są Linux, MacOS, iOS, Android, Windows Phone. Interfejs programu jest rusyfikowany.
Instalacja
Aby połączenie zdalnego dostępu było jak najbardziej wygodne, musisz najpierw zainstalować aplikację. Fakt, że uruchomienie przenośnej wersji umożliwia pracę tylko kilka minut, po której będzie konieczne przywrócenie połączenia.
Pobierz pakiet instalacyjny z oficjalnej strony producenta. Kliknij dwukrotnie, aby rozpocząć. Następnie użytkownik będzie miał do wyboru:
- Zainstaluj;
- Zainstaluj, aby zarządzać komputerem, na którym jest wykonywana instalacja;
- Uciekaj.
W obu przypadkach zaznacz pole obok wiersza "niekomercyjne wykorzystanie".
Następnie pliki programu zostaną rozpakowane i skopiowane. Natychmiast po uruchomieniu program TeamViewer zostanie uruchomiony.
Dostosuj
Dostęp do zdalnego komputera za pośrednictwem Internetu nie wymaga dodatkowej konfiguracji oprogramowania, ale może być skonfigurowany "sam". Aby wejść w ustawienia programu, kliknij przycisk "Zaawansowane", a następnie wybierz opcję "Opcje".
Karta "Podstawowa" umożliwia:
- Wybierz nazwę wyświetloną na liście kontaktów.
- Skonfiguruj sieć (wybierz serwer proxy, włącz komputer zdalny).
- Wpisz nazwę i hasło z konta, jeśli wcześniej zarejestrowałeś się w witrynie programisty.
Element "Zabezpieczenia" umożliwia:
- Ustaw hasło osobiste, aby dostęp do komputera zdalnego przez Internet mógł być wykonywany bez potwierdzenia.
- Wybierz wiarygodność kodu dostępu swobodnego.
- Można również zmienić reguły połączenia z komputerem.
- Ustaw zasady łączenia się z komputerem, w którym nie jest wykonywane logowanie użytkownika.
Karta Control umożliwia wybór jakości obrazu przesyłanego z urządzenia zdalnego. Z wolnym Internetem zaznacz pole wyboru obok opcji "Ukryj tapetę" i ustaw przełącznik "Jakość" na "Optymalizuj prędkość".
Zaproś partnera
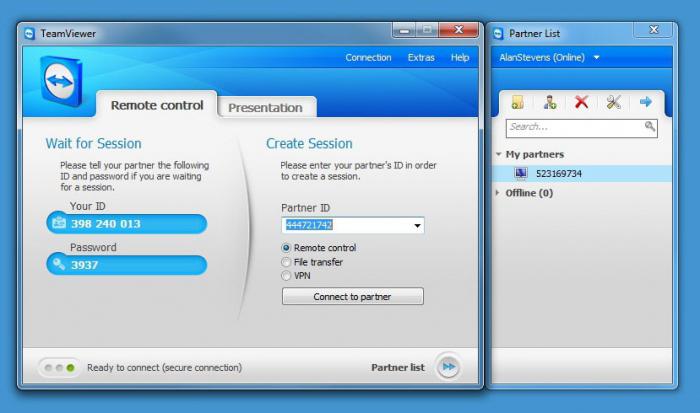
Otwórz kartę "Zarządzanie" w głównym oknie programu pozwala na zdalny dostęp do Twojego komputera. Wyświetlone są kolumny "ID" i "Password". Wszystkie dane z nich powinny być przesłane do partnera, który zarządza Twoim komputerem. Pamiętaj, że wystarczy przekazać kod i ID zaufanym osobom (aby uniknąć ryzyka).
Zarządzanie zdalnym komputerem
W prawej części okna programu znajduje się panel "Zarządzanie komputerem". Aby połączyć się z urządzeniem zdalnym, wprowadź ID, który druga osoba przesłała do pola "Identyfikator partnera". 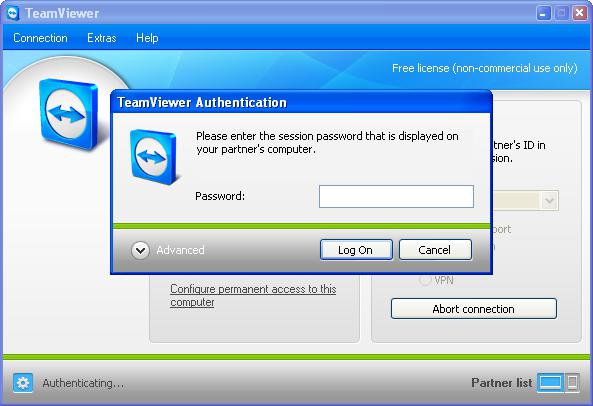
Po kliknięciu przycisku "Połącz" i nawiązaniu połączenia aplikacja zażąda hasła dostępu. Wprowadź go i kliknij na "Login". Po kilku sekundach na ekranie monitora zostanie wyświetlone okno, na którym zostanie wyświetlony pulpit komputera aktualnie zarządzanego.
Konfigurowanie wewnętrznych narzędzi systemu Windows
Instalacja dodatkowego oprogramowania nie jest konieczna. Windows 7 ma wbudowane narzędzie.
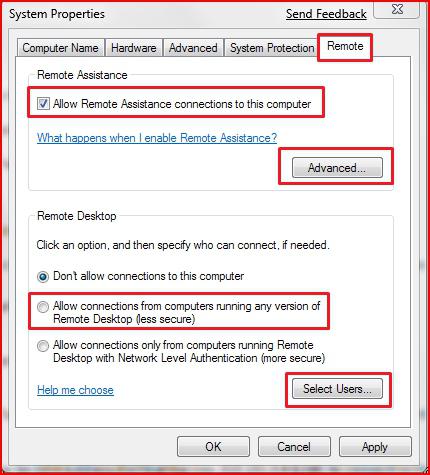
Jego konfiguracja jest następująca:
- Kliknij prawym przyciskiem myszy ikonę "Mój komputer" i wybierz "Właściwości".
- W otwartym oknie kliknij wiersz "Dodatkowe parametry".
- Kliknij kartę "Zdalny dostęp".
- Zaznacz pole wyboru "Zezwól na połączenie".
- Klikając przycisk "Zaawansowane" można skonfigurować maksymalny czas trwania sesji. Następnie połączenie zostanie zakończone siłą. Jeśli usuniesz zaznaczenie pola "Zezwalaj na zarządzanie", podłączony użytkownik nie może wykonywać żadnych czynności, ale zobaczysz wszystkie manipulacje dokonane na komputerze.
- W dolnej części okna ustaw przełącznik w pozycji Zezwalaj na połączenia.
- Kliknij ikonę "Wybierz użytkowników". Dodaj osobę, której dane będą używane do logowania. Należy pamiętać, że konieczne jest ustawienie hasła dla użytkownika.
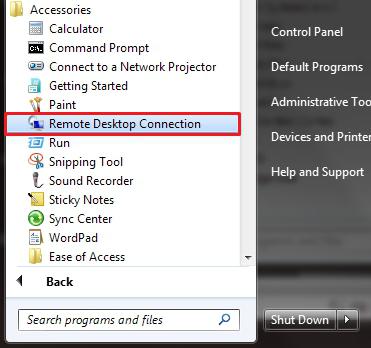
Jeśli musisz połączyć się z komputerem, wykonaj następujące kroki:
- Kliknij przycisk Start, kliknij polecenie Akcesoria, a następnie kliknij pozycję Podłączanie pulpitu zdalnego.
- W kolumnie "Komputer" konieczne jest wydrukowanie adresu IP komputera, do którego ma zostać wykonany dostęp i kliknij przycisk "Połącz".
- Zostanie otwarte okno z monitem o podanie hasła i nazwy użytkownika.
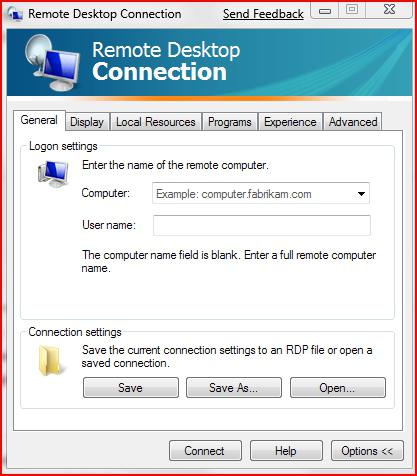
Przed podłączeniem, w razie konieczności, ustawienia programu można umieścić na kilku kartach.
- Generał . Tutaj można zapisać konfigurację, aby dostęp do komputera zdalnego za pośrednictwem Internetu nie wymagał podawania adresu IP i zmiany ustawień za każdym razem.
- Ekran . Ustaw rozdzielczość i liczbę kolorów.
- Zasoby lokalne umożliwiają wyłączenie odtwarzania dźwięków na zdalnym komputerze. Tutaj możesz także określić, czy używać skrótów klawiaturowych i czy lokalne urządzenia PC będą dostępne po podłączeniu (drukarki, dyski twarde).
Na karcie " Aplikacje " można dodać te aplikacje, które będą automatycznie uruchamiane podczas połączenia.
Dostęp do zdalnego komputera za pośrednictwem Internetu za pomocą wbudowanych narzędzi Windows można przeprowadzić w ograniczonej liczbie przypadków. Najważniejszą przeszkodą jest potrzeba zewnętrznego adresu IP. Nie wszyscy dostawcy udostępniają tę opcję bezpłatnie.