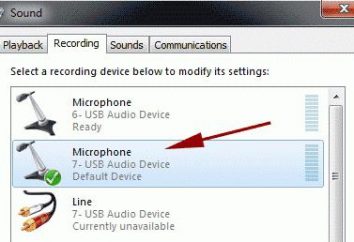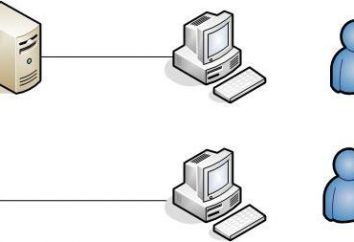Czy wiesz jak zrobić wielu pulpitów w systemie Windows 10?
Jeśli stosuje się tylko jeden monitor, wiele pulpitów może być bardzo wygodne i użyteczne dla ciebie. I choć w niektórych wersjach systemu Windows, tam była taka funkcja, to nie był całkowicie otwarty. System Windows 10 to pierwszy system operacyjny, w którym wielu pulpitów stalową podstawę, dostępny dla wszystkich funkcji. Możesz dodać numer niemal nieskończoną nowych komputerów stacjonarnych z nowymi zadaniami okienku podglądu. 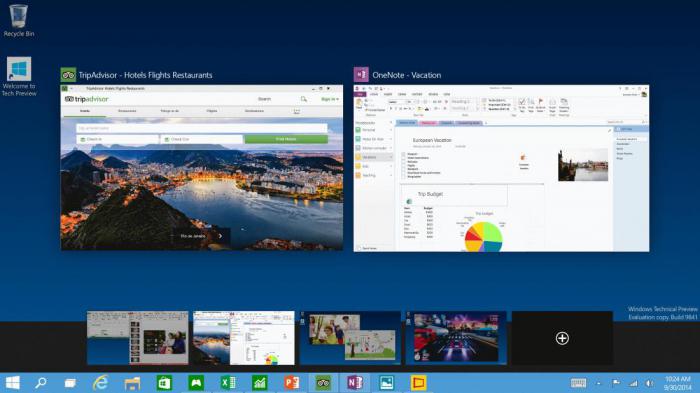 Jednak jeszcze funkcjonalność jest bardzo ograniczona – nie można przeciągnąć program między stolikami, nie można skonfigurować wiele tapet, nie można przejść od jednego ekranu do drugiego bez pierwszego przełączania między wszystkimi innymi. Ale nawet z takiej ograniczonej funkcjonalności, funkcja ta jest bardzo przydatna, a powinno się nauczyć z niego korzystać.
Jednak jeszcze funkcjonalność jest bardzo ograniczona – nie można przeciągnąć program między stolikami, nie można skonfigurować wiele tapet, nie można przejść od jednego ekranu do drugiego bez pierwszego przełączania między wszystkimi innymi. Ale nawet z takiej ograniczonej funkcjonalności, funkcja ta jest bardzo przydatna, a powinno się nauczyć z niego korzystać.
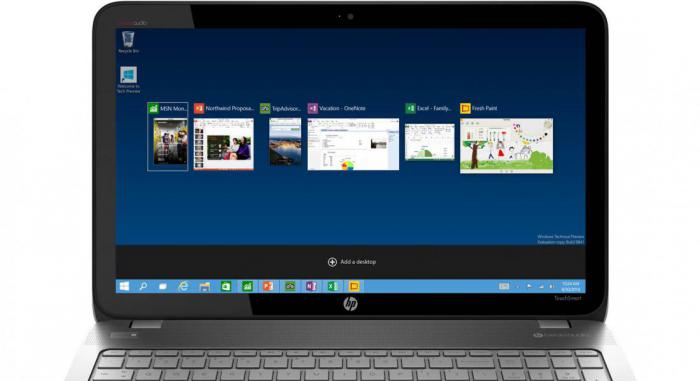
Pierwszy krok: pulpit dodanie
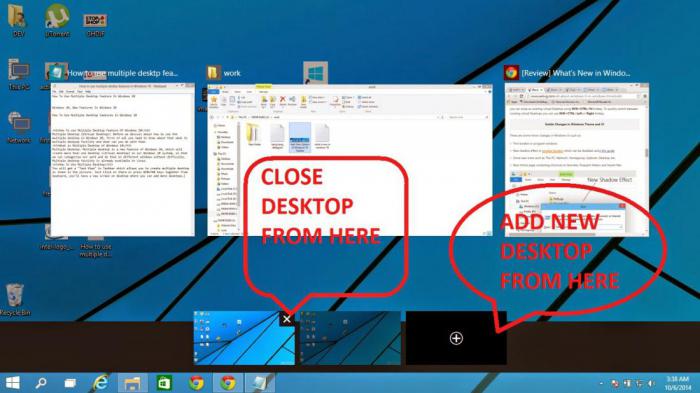
Aby dodać nowy pulpit, czego potrzeba, aby stworzyć nowe problemy panel show z pomocą specjalnych przycisków (dwa nakładające się prostokąty) na pasku zadań lub przez naciśnięcie kombinacji Win + Tab. W okienku podglądu zadań należy wybrać „Nowy pulpit”, aby go dodać. Można także dodawać nowe komputery z kombinacji Win + Ctrl + D.
Krok drugi: Przełączanie pomiędzy pulpitami
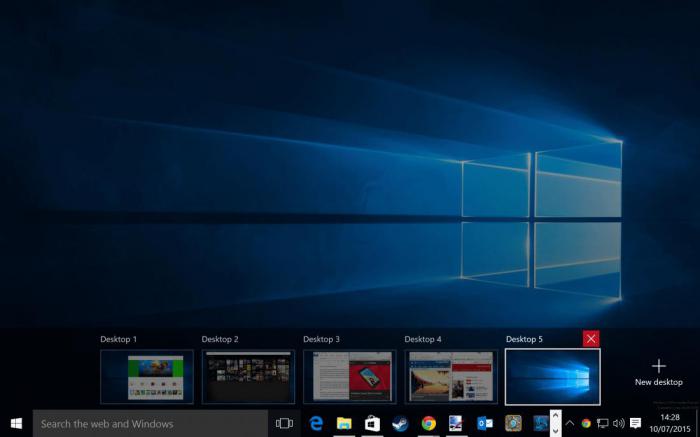
Aby przełączać się między pulpitami, trzeba otworzyć widok panelu zadań i wybrać tabelę, gdzie chcesz iść. można szybko przełączać się między pulpitami bez konieczności zaglądania co jakiś zadań okienku podglądu. Aby to zrobić, trzeba użyć kombinacji Win + Ctrl + Strzałka w lewo lub Win + Ctrl + strzałka w prawo. W tym miejscu można dodać dowolną liczbę komputerów stacjonarnych – może to być nawet kilkaset. Teraz jednak nie ma szybkiego sposobu przełączania pomiędzy nimi – trzeba za każdym razem, aby przewijać wszystkich istniejących tabel dostać się do Twoich zainteresowań. Okienko podglądu pokazuje jednocześnie zadanie dziewięć stacjonarnych, ale nie ma nawet funkcję przewijania – najprawdopodobniej jest to błąd, który zostanie rozwiązany w następnej aktualizacji systemu operacyjnego.
Krok trzeci: przeniesienie okien między pulpitami
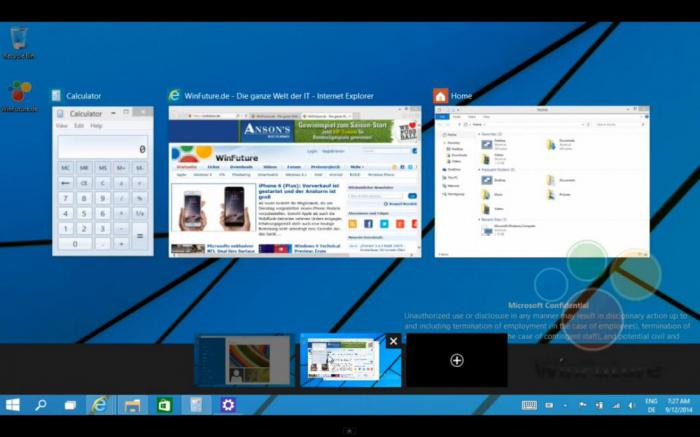
Aby przenieść okno otwarte w jednym pulpicie do drugiego, trzeba umieść kursor myszy na pulpicie, gdzie można otworzyć właściwe okno. Pojawi się lista okien, spośród których należy wybrać odpowiedni kliknięciu prawym przyciskiem myszy i wybierz „Move”. Po tym, trzeba będzie musiał wybrać jeden pulpit, który Cię interesuje. W jednym z najnowszych aktualizacji wyglądał jak zwykły możliwością konwencjonalnych okien drag z jednego komputera do drugiego.
Krok czwarty: zamknięcie pulpit
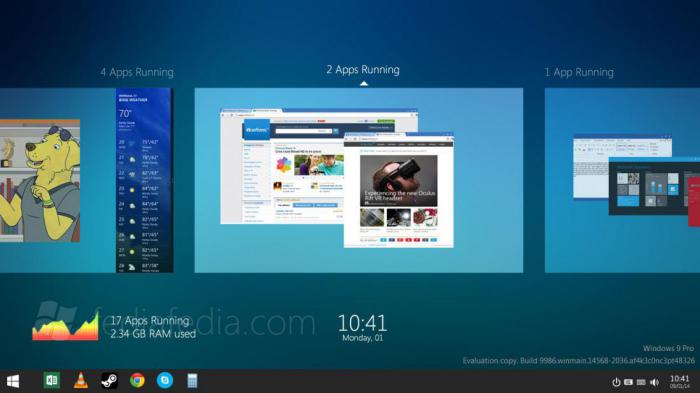
Aby zamknąć pulpit, trzeba otworzyć widok panelu problemów i przesunąć kursor do wybranej tabeli, aż go w prawym górnym rogu nie przetnie, że ty i trzeba nacisnąć. Można również zamknąć tabelę przy użyciu kombinacji Win + Ctrl + F4 – Zamyka pulpit, gdzie jesteś w tej chwili.