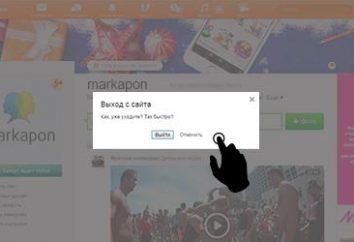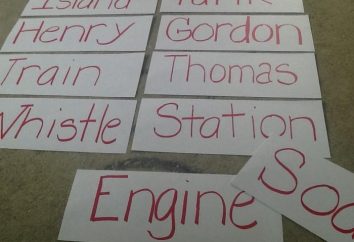Udostępnianie komputerów kontrolowanych przez różne wersje systemów operacyjnych w środowisku sieciowym zawsze było trudne ze względu na różnice w systemach operacyjnych. Jednak dzięki staraniom firmy „Microsoft” stopniowo stał się problemem schodzi na dalszy plan. Dziś, jeśli jesteś w domu lub w biurze zainstalowany XP i Seven, można bez większych kłopotów zorganizować sieć wymiany plików i współpracy między tymi dwoma systemami. W tym artykule opiszę, jakie działania będą wymagane do wykonywania tego, który postanowił założyć własne środowisko sieciowe w swojej firmie lub domu. Odnosi się to również do problemów „widoczność”, gdy dwa komputery z jakiegoś powodu nie widzą wzajemnie w sieci, a następnie wydrukować na drukarce sieciowej.
Nie ma nic łatwiejszego niż zadania, aby skonfigurować środowisko sieciowe w Windows 7, czy wszystkie komputery są wyposażone w system operacyjny Linux, dzięki nowej rozwoju „Microsoft” pod nazwą «Strona główna Grupa», połączyć je w sieć – zadanie dla dziecka. Ale, niestety, ta technologia nie jest kompatybilny z Vindous Vista i XP,
Gdzie należy rozpocząć w trudnym zadaniem Connection Machine systemem XP i sterowania systemu Windows 7? otoczenie sieciowe musi być skonfigurowane z „pieca”, czyli nazwa. Sprawdź, czy wszystkie komputery w sieci są w tej samej grupie roboczej. Domyślnie ten Workgroup. W niektórych przypadkach, przy zastosowaniu alternatywnej nazwy MSHOME lub wymyślone nazwy użytkowników. Jaką nazwę będzie wybrać dla swojej sieci – to nie ma znaczenia, ważne jest, aby wszystkie komputery, to było to samo. Tylko w takiej sytuacji środowisko sieciowe może zacząć pracować normalnie.
Gdzie jest czek? W Vindous 7 kliknij na „Mój komputer”, kliknij prawym przyciskiem myszy i wybierz Właściwości z menu, które wyglądają na wartość pozycji „grupy roboczej”. Na XP nieco inną ścieżkę, kliknij prawym przyciskiem myszy na „Mój komputer”, a następnie w menu „Właściwości”, a następnie przejść do pozycji „Nazwa komputera” i pojawia się sprawdzić nazwę sieci.
Jeśli wszystko jest w porządku, śmiało.
W przypadku siedmiu, przejdź do Panel sterowania> Sieć> centrum kontroli sieci sterowania i tam kliknąć w menu „Zmień wew. opcje udostępniania”.
Następnie z menu można sprawdzić parametry i dostroić ogólny dostęp do systemu. Głównym punktem jest tutaj „Udostępnianie plików Connection” dla nas. Konieczne jest, aby wybrać szyfrowanie 40 lub 56 bitowej dla zachowania zgodności z poprzednimi wersjami zamiast 128-bit, używany w OS Vindous 7. Również tutaj możliwe jest usunięcie dostępu hasłem (zaznaczenie na dole) i mają inne mniej znaczące zmiany.
Jeśli wykonane prawidłowo, przechodząc do Moje miejsca sieciowe na Vindous XP, widać nie jest to maszyna z Win 7. Co było wymagane.
Ale organizacja pracy online to tylko połowa sukcesu, często wymagają całą tę sieć do podłączenia do drukarki sieciowej jest zazwyczaj instalowany w jednym egzemplarzu.
Do uruchamiania OS Vindous 7 do drukarki komputerowej, teraz dostępny dla wszystkich innych komputerów w sieci, należy wykonać kilka prostych czynności.
Przejdź do Panelu sterowania, kliknij tam na Urządzenia i drukarki, a następnie w oknie, które zostanie otwarte, wybierz naszą drukarkę i otwórz prawym przyciskiem myszy. kliknij w menu pod opcją „Właściwości drukarki”.
Otwarte zarządzanie zapasami, to powinien udać się do punktu dostępowego. To należy zaznaczyć w „Udostępnij tę drukarkę” i podaj swoje imię i nazwisko, lub zgodzić się z proponowanym systemie. Ponieważ sterowniki x64 nie są kompatybilne ze sterownikiem x86, przy próbie połączenia się z prnteru z XP x86 Vindous trzeba sterownik dla danego systemu operacyjnego. Można uniknąć tych problemów, jeśli pobrać i zainstalować sterowniki do XP, a następnie w polu „Dodatkowy kierowca” trzeba będzie zaznaczone x86, oddanie się, będzie w stanie połączyć się „w locie”, obie wersje Vindous.
Teraz, z dowolnego komputera w sieci, otwórz folder Moje miejsca sieciowe i zlokalizować komputer podłączony do drukarki. Powinieneś zobaczyć go w folderze i na liście urządzeń. Kliknij drukarkę prawym przyciskiem myszy i wybrać opcję „Dodaj drukarkę”. Następne naciśnięcie parę wspieranie okna, należy zainstalować sterownik drukarki na komputerze.