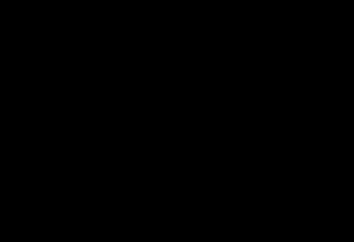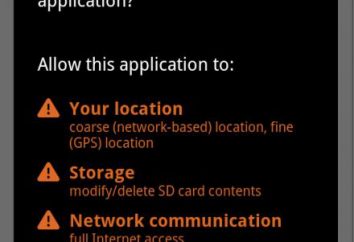Najprostsza odpowiedź na pytanie: „Jak utworzyć tabelę w Excelu?”
W tym artykule przyjrzymy się proces tworzenia arkusza kalkulacyjnego. Najczęstszym edytor do tego – MS Office Excel. Dany program jest aplikacją, biuro, i zainstalować go odbywa się automatycznie z całego pakietu Microsoft Office programów biurowych.
Excel, wykorzystywane głównie do złożonych obliczeń wytwarzania wykresów, jak również tworzenie tabeli. Jak utworzyć tabelę w programie Excel? Aby odpowiedzieć na to pytanie nie jest bardzo trudne, aby rozpocząć w celu określenia wersji programów pakietu Office zainstalowanych na komputerze. Odnosząc się do wersji 2003.
Aby rozpocząć, otwórz program:
• Przycisk "Start"
• punkt menu „Wszystkie programy” 
• Rozdział "Microsoft Office"
• Ustęp "Microsoft Office Excel 2003"
Domyślnie, pierwsza strona w edytorze będzie tylko dwóch podstawowych paneli używanych narzędzi, „Standard” i „Format”. Z bezpośredniego tworzenia tabeli, trzeba będzie pasek narzędzi o nazwie „Formatowanie”. Zatem, edytor jest otwarty, ale w jaki sposób utworzyć tabelę w Excelu?
Każda płytka komórki (komórek) posiada swój indywidualny adres składający się z liczby wierszy i kolumn nazwy. Możemy określić liczbę wierszy i kolumn w tabeli wyjściowej, a następnie wybierz żądaną liczbę komórek. Aby wyizolować żądany fragment jest konieczne, aby umieścić kursor w komórce, która będzie umieszczona w lewym górnym rogu stołu i przytrzymaj lewy przycisk myszy, przeciągnij kursor do dołu prawej komórce. Przy prawidłowym działaniu, zobaczysz niebieskie przezroczyste tło tabeli wyjściowej w czarnej ramce.
Dalsze postępowanie można znaleźć w pasku narzędzi o nazwie „Formatowanie” button „Granice” i wybrać granice przyszłej tabeli. Jak zrobić tabelę w Excelu odpowiedni rozmiar? Aby to zrobić, należy określić szerokość kolumn i wierszy. Najbardziej proste – to jest po prostu wcisnąć wierszy i kolumn „na oko”, więc mówić o wyborze szerokości i wysokości. Gdy kursor na granicy między sąsiednimi kolumn lub rzędów (na płycie pokrywy) pojawia się ikona pionowej linii z dwoma poziomymi strzałkami. Push kolumny lub wiersze mogą być tylko w obecności ikony lewym klawiszem myszy.
Należy pamiętać, że pojawienie się powyżej znaku do zmiany rozmiaru wierszy i kolumn obok napis „szerokość” pojawia się albo „wysokość” z wartością liczbową wielkości komórki. Przy częstej pracy z tabelami w edytorze Excel najłatwiej natychmiast podać rozmiar w liczbach, ale nie podnieść „na oko”.
Jak utworzyć tabelę w programie Excel, jeśli jakiś „Okno” tabela musi być połączone ze sobą? W celu połączenia niektórych komórek ze sobą, konieczne jest zidentyfikowanie tych, które mają być połączone, i użyć przycisku „Merge & Center”. Zamiast wielu komórek w jednej na ekranie pojawi się większy.

Jak utworzyć arkusz kalkulacyjny Excel w innym kolorze? Jeśli chcesz wybrać płytę dokumentów w dowolnym kolorze, należy:
1. Wybierz tabelę.
2. Zaproszenie prawym przyciskiem myszy menu kontekstowe.
3. Wybierz "Format Komórki".
4. Przejdź do zakładki „Widok”.
5. Wybierz żądany kolor wypełnienia.
W menu „Format komórki” zapewnia również następujące funkcje:
• Zmiana formatu liczby komórek;
• Zmiana położenia zawartością komórek (okładzin);
• kierunek Edycja tekstu;
• Zmiana orientacji informacje;
• Wybór stylu i stylu czcionki, jej koloru i rozmiaru;
• zmiany granic komórek / stół, jak również typ i kolor z wybranych linii.
Zwróćmy się teraz do 2010-tej wersji programu Microsoft Office Excel. Jak utworzyć tabelę w programie Excel 2010? W nowej wersji, jest ona wykonana z dokładnie tego samego algorytmu, jak opisano powyżej, nawet o wiele łatwiejsze. Łatwość obsługi jest to, że w pasku narzędzi programu Excel 2010 jest znacznie lepszy niż w 2003 roku. Nie wydanego prawie wszystkie konieczne i często używane przyciski, które w poprzednich wersjach były dostępne jedynie za pomocą menu kontekstowego i wywołać dodatkowe okna.

Excel – jedna z programu najbardziej przyjazny użytkownikowi na łatwe tworzenie tabel! Mamy nadzieję, że czytając ten artykuł i stosując powyższe wskazówki, widać to na przykładzie!