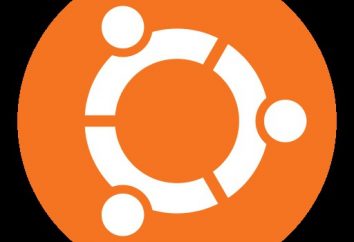Jak zainstalować Windows 7 na maszynie wirtualnej: krok po kroku
Maszyny wirtualne są teraz bardziej niż kiedykolwiek popytu w całkowicie różnych grup użytkowników systemów komputerowych. Faktycznie, nie traci popularność i „systemów operacyjnych» Okna, które wielu użytkowników chce używać na swoich zaciskach równolegle z głównym OS. Zobaczmy, jak zainstalować Windows 7 na maszynie wirtualnej w prosty sposób. Jako podstawę weźmiemy pakiet oprogramowania WM VirtualBox, który jest nie tylko jednym z najpotężniejszych, ale także jednym z najbardziej łatwo zrozumieć ogólne zasady pracy.
Co to jest wirtualna maszyna?
Jeśli ktoś nie wie, oprogramowanie w wirtualnej maszynie nie jest większa niż emulator systemu komputerowego zainstalowanego w nim „żelaznej” sprzętu, systemu operacyjnego i programów użytkownika.
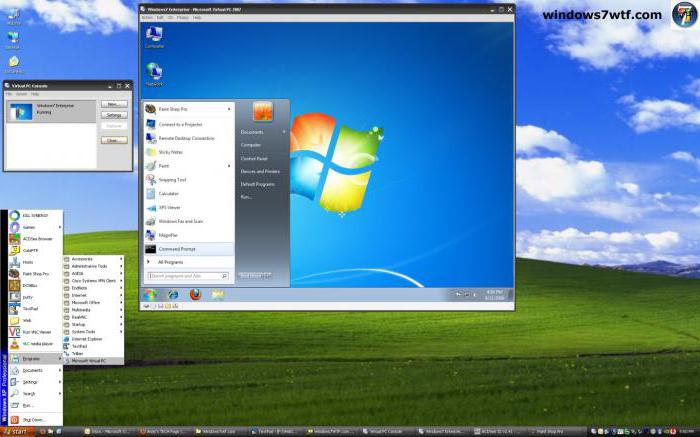
W istocie, maszynę wirtualną z systemem Windows 7 jest jak kopią rzeczywistego (fizycznie) istniejącego komputera z „Seven” na pokładzie, ale tylko na poziomie programu, a nie różni się w jej możliwości z obecnego terminalu. Można instalować programy i aplikacje w systemie wirtualnym, sprzęt testowy do emulacji serwera WWW, i tak dalej. d.
Co do zasady, wszystkie procesy związane z instalacją samego oprogramowania, a następnie system operacyjny, nie powodują trudności, jednak z uwagi na „siedem” wymóg, to warto dać pewne wskazówki na temat realizacji wszystkich etapów procesu.
Maszyna wirtualna dla Windows 7: Program instalacyjny WM VirtualBox
Zaczynajmy. Jak wynika, musimy najpierw zainstalować maszynę wirtualną do istniejącego systemu operacyjnego. Zakładamy pakiet Korzystanie WM VirtualBox.
Należy zauważyć, że pytanie zostanie uznane w tym przypadku nie chodzi o to, jak zainstalować maszynę wirtualną w systemie Windows 7, a także „siedem”, aby umieścić na samochodzie. Rzeczywiście, dlaczego musimy naśladować swoją pracę, jeśli jest już zainstalowany jako główny system?
Po pierwsze, musimy pobrać najnowszą wersję programu. Można to zrobić albo na oficjalnej stronie internetowej, lub znaleźć je w Internecie. W każdym razie, aplikacja jest darmowa, tak, że problemy z niektórymi wersjami „kreknutymi” nie będzie tutaj.
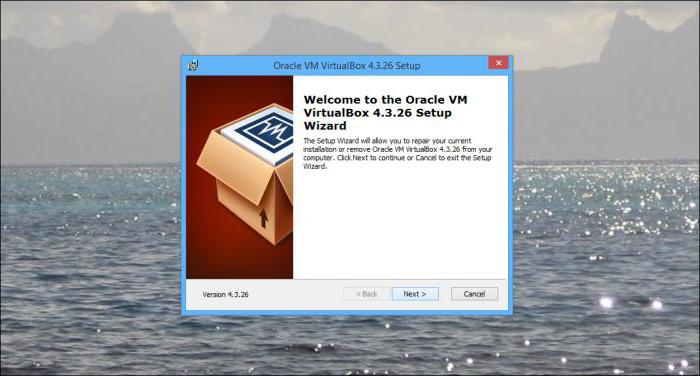
Uruchom plik instalacyjny i postępuj zgodnie z instrukcjami. Oto wszystko, jak zwykle, zgadzamy się z licencjonowanym używaniem i stale kliknij przycisk „Dalej”, aż dojdziesz do ustawienia. Jest jedno zastrzeżenie. Faktem jest, że po naciśnięciu przycisku Instaluj na jakiś czas zawieszony, stracił dostęp do Internetu. Nie ma powodu do paniki, to jest normalne.
Następny pojawi się okno z propozycją zainstalowania oprogramowania na niektórych urządzeniach. Wszędzie zgadzamy. W ostatnim oknie, pojawi się okno z pola wyboru obok linii natychmiast stworzyć maszynę wirtualną. Jeśli chcesz kontynuować operację, zostawiamy wszystko niezmienione. Jeśli maszyna wirtualna zostanie utworzona później, usuń zaznaczenie pola wyboru i kliknij przycisk po zakończeniu procesu instalacji (Finish).
Jak zainstalować Windows 7 na maszynie wirtualnej: pre-dobór parametrów
Wszystko. Głównym zastosowaniem jest zainstalowany. Następnym krokiem będzie stworzenie nowej maszyny, która następnie zostanie umieszczony „Siedem”.

Aby to zrobić w programie uruchomiony, należy użyć odpowiedniego przycisku, a następnie w polu Rozpocznij „Master” kliknij przycisk, aby kontynuować. Teraz trzeba wybrać kilka podstawowych ustawień. Określić typ systemu Microsoft Windows i wybierz „systemów operacyjnych” wersji systemu Windows 7.
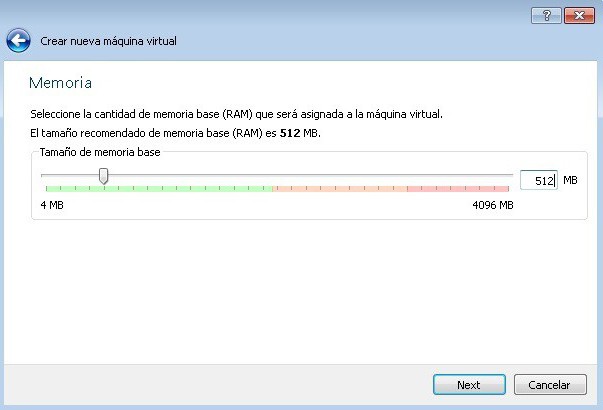
Teraz jeden z najważniejszych momentów – aby wybrać ilość pamięci RAM. Należy pamiętać, że będzie wyróżniać się od łącznej kwoty zainstalowany na komputerze, tak, że kiedy rozpoczęła spółka operująca w głównej spadku. Nie zaleca się ustawienie wielkości co najmniej 512 MB (najlepiej 1 GB i powyżej), a ponad połowa z dostępnych rozmiarów, czy główny system nie jest coś, co spowoduje spowolnienie, ale może zdecydować się na pracy.
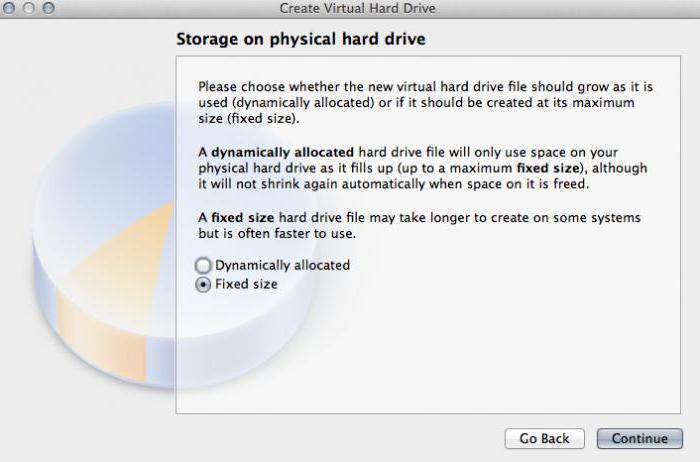
Kolejny krok – stworzenie wirtualnego dysku. Podobny „master” jest zalecany do wyboru dynamicznie rozwijającą dysk (dynamicznie przydzielane) i przypisać mu nazwę. Zapisać lokalizację i wielkość będą wyświetlane domyślnie, jednak ustawienia te mogą zostać zmienione, na przykład, nie używać partycji systemowej z zainstalowanych systemów operacyjnych „i” drugiej partycji logicznej. Program proponuje wykorzystanie wielkości 20 GB. Opcja ta może być pozostawiona bez zmian, ale jeśli zdecydujesz się go zmienić, nie zaleca się stosowania rozmiar mniejszy niż 15 GB (wynika to z wymagań najbardziej „siedem”).
Pozostaje kliknij przycisk „Finish” i przejrzeć wyniki. Jeśli wykonane prawidłowo, na ekranie zostaną wyświetlone wszystkie informacje dotyczące skonfigurować urządzenia. W tym do oporu.
Tworzenie dysku rozruchowego (lub obraz systemu)
Jeśli weźmiemy pod uwagę kwestię, jak zainstalować Windows 7 na maszynie wirtualnej, należy pamiętać, że konieczne jest, aby umieścić dysk. Istnieją dwie opcje: albo oryginalny dysk instalacyjny zostanie wykorzystany (lub kopię) lub instalacja zostanie przeprowadzona z obrazka.
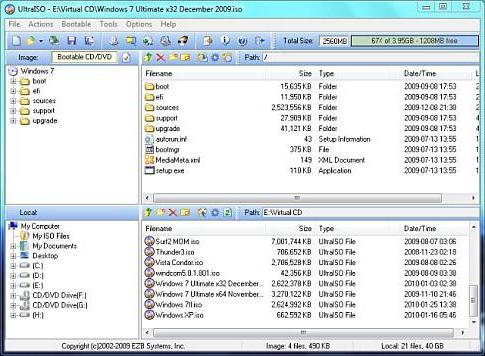
W zasadzie, z siedzibą we wczesnym etapie dynamicznie rozwijającej dysku jest lepiej wybrać obraz startowy systemu. Można utworzyć jeden z oryginalnym DVD dość prostych programów jak UltraISO, Daemon Tools, Nero, i tak dalej. D., i zapisywane bezpośrednio na dysku twardym. Rozwodzić się nad tym nie ma sensu.
Maszyny wirtualne wstępnie skonfigurować
Teraz, zanim przejdziemy bezpośrednio do instalacji zależnej OS (w tym przypadku Windows 7) maszyny wirtualnej, którą chcesz skonfigurować.
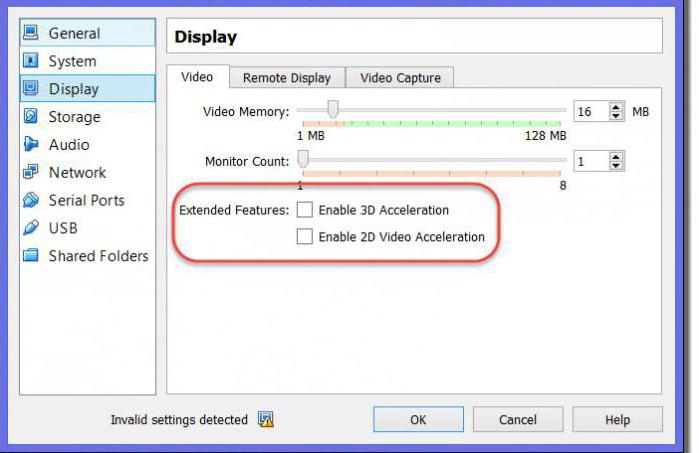
Aby to zrobić, należy użyć właściwości przycisku. Menu początkowo ustawić wielkość pamięci wideo na wyświetlaczu (nie mniej niż 26 MB) i obejmują 2D i akceleracji 3D.
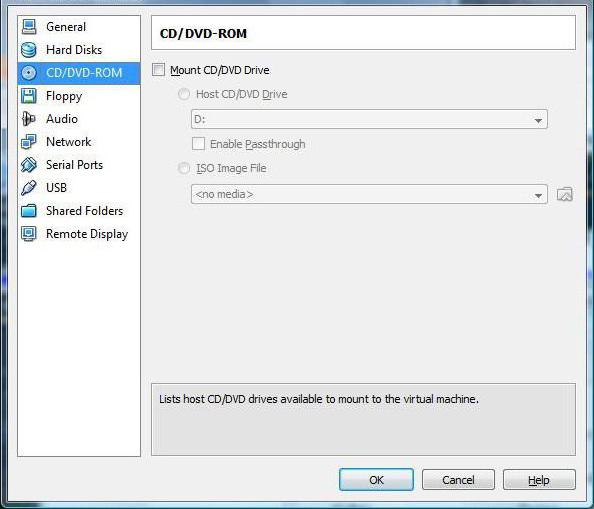
Następnie pod przewoźnika, w zależności od sposobu, w jaki ona nagrana zainstalowany „system operacyjny”, wybierz ikonę DVD-ROM na nośnikach optycznych z oryginałem (a następnie włóż płytę do napędu) lub ikonę folderu, aby określić lokalizację .iso (po pojawieniu się tej linii w odniesieniu do obrazu). Ustawienia dźwięku, sieć, porty COM i udostępnione foldery mogą być ustawione na niezmienionym poziomie.
Teraz znowu jest głównym oknie aplikacji, gdzie należy kliknąć przycisk „Start”. Jeśli pojawi się komunikat informacyjny, zgadzamy się, a następnie kliknij na ekranie maszyny wirtualnej i pływać przez okno, wybierz polecenie „przechwytywanie”.
Instalacja „Seven”
Dopiero teraz postawić Windows 7 na maszynie wirtualnej VirtualBox. W zasadzie, „siedem” proces instalacji nie różni się, jakby ta procedura została przeprowadzona na prawdziwym komputerze. Trzeba tylko postępować zgodnie z instrukcjami instalatora. W zależności od procesu może potrwać nawet do 20-30 minut, aby utworzyć konfigurację. Pod koniec procesu otrzymujemy wirtualną maszynę z „Siedem” nie różni się od konwencjonalnego terminalu.
Praca z dodatkami
Oddzielnie, należy zauważyć, że kwestia, jak zainstalować Windows 7 na maszynie wirtualnej, nie może obyć się bez zrozumienia niektóre niuanse, na które wielu użytkowników często nie zwracają uwagi. Problem polega na tym, że włączenie maszynie wirtualnej blokuje korzystanie z klawiatury i myszy w systemie hosta. Ponadto, należy schowka hosting i spółka operująca w tym samym czasie nie będzie działać. Że jest skopiowanie danych w głównej aplikacji uruchomionych w systemie hosta i wkleić je do programu na maszynie wirtualnej nie będzie możliwe.
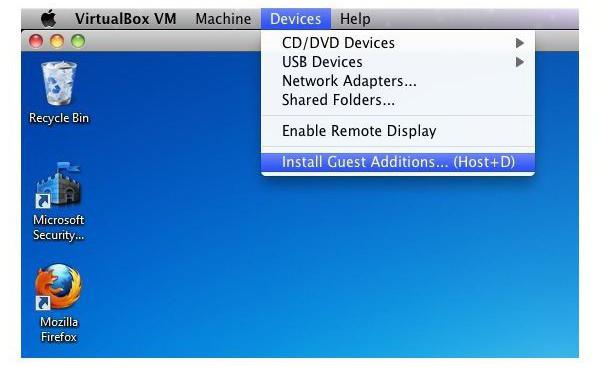
Aby tego uniknąć, wystarczy przejść do instalowania dodatków, a następnie w oknie startowym, trzeba kliknąć na linii VBoxWIndowsAdditions.exe i zainstalować program.
wniosek
Więc zorientowali się, jak zainstalować i pracować na maszynie wirtualnej VirtualBox WM. Jak widać, nic tu bardzo skomplikowane. Co więcej, w większości przypadków, zwykły użytkownik ręcznie trzeba wybrać opcje „Master” początkowo monitoruje konfigurację systemu głównego i oferuje najlepsze opcje ustawień.
Cóż, ile jest to właściwe i uzasadnione użycie spółka operująca w postaci „Siedem”, to już tylko zależy od zadania, które użytkownik przypisuje do niego. Nawiasem mówiąc, jeśli zauważy się, w tym przypadku, nie można nawet obejmować wsparcie dla wirtualnych technologii w ustawieniach BIOS. Stosowane są one głównie tylko wtedy, gdy zazębienie „natywnej” hypervisora Hyper-V (lub jego działania dla załadowanego wyboru OS). Ale w naszym przypadku nie jest to konieczne.