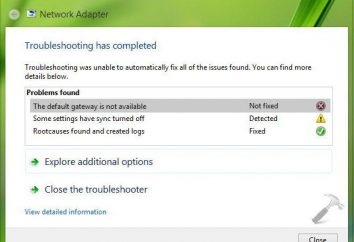Czy to możliwe, aby korzystać z laptopa lub komputera bez myszy lub touchpada? Czy to możliwe, aby otworzyć menu programu bez pomocy? Na pierwszy rzut oka wydaje się, że jest to niemożliwe do wykonania. Niemniej jednak, aby korzystać z komputera przy pełnej mocy jest możliwe bez niekończących kliknięć. W takich przypadkach przyjść z pomocą kombinacji klawiszy na klawiaturze. Właściwe stosowanie kombinacji pozwala znacznie zaoszczędzić czas.
Jakie są skróty klawiaturowe
Klawisze lub kombinacje klawiszy – jest to okazja, aby komunikować się z komputerem osobistym za pomocą tylko klawiatury. Nie ma wątpliwości, że na taki „dialog” nie jest wykorzystywany losową kombinację klawiszy na klawiaturze. Wbudowane działania systemu operacyjnego, które są wywoływane przez naciśnięcie określonych klawiszy.

Klawisze skrótu służą do bardziej zoptymalizowanej pracy z komputerem osobistym. Kombinacje te nazywane są również skróty klawiszowe i akceleratory klawiszowe.
Użyj kombinacji najczęściej w przypadkach, w których dużo pracy z myszy lub touchpada. Znacznie szybciej, aby wybrać pozycję z menu rozwijanego poprzez naciśnięcie jednego lub dwóch klawiszy, niż stale kliknąć na plik i szukać pożądanej pozycji.
Akcelerator klawiatura pomaga w pracy z tekstem. Edytor tekstu „Ward” rozpoznaje kilkadziesiąt kombinacji, co spowoduje pewną operację wytłaczania: kopiowanie, wklejanie, pogrubienie, podkreślenie, podział strony i tak dalej.
Ale kombinacja klawiszy na klawiaturze mają wadę. Leży w wielu kombinacjach. Pamiętaj, że wszystkie z nich jest bardzo trudne. Ale nawet korzystanie z najbardziej popularnych zoptymalizować pracę z plikami, tekstu, przeglądarki internetowej i okien dialogowych.
Wykorzystanie kluczy modyfikujących
Każdy właściciel komputera osobistego lub laptopa, aby zauważyć, że klawiatura posiada klawisze, które same nie realizują żadnych funkcji. Należą do nich Ctrl, Shift i Alt. je naciskając, nie jest możliwe, aby zmienić coś w systemie, w oknie przeglądarki lub edytora tekstu. Ale są to klawisze modyfikujące, przez które przebiega prawie każdej kombinacji klawiszy na klawiaturze laptopa lub komputera.

Właściwe stosowanie modyfikatorów umożliwić swobodny dostęp do ustawień systemu operacyjnego. Jednak takie kombinacje działają zarówno globalnie i lokalnie. Dzięki odpowiedniej kombinacji przycisków można utworzyć nowy folder, zmienić nazwę pliku lub wyłączyć klawiaturę całkowicie.
Zmiana układu klawiatury: skróty klawiaturowe zmiana
Wszyscy właściciele komputerów osobistych, działającą na podstawie „windose” systemu operacyjnego, są świadomi skrótów klawiaturowych, które pomagają zmienić układ klawiatury. W „windose 10” domyślnie korzysta z dwóch kombinacji Win + Spacja i Alt + Shift. Jednak nie każdy pasuje do tej opcji, dzięki czemu użytkownicy chcą zmienić skrót klawiaturowy, aby zmienić układ klawiatury.
Aby zmienić sposób zmienić układ klawiatury, należy:
- Otworzyć „Opcje” za pośrednictwem menu „Start”.
- Wybierz „Czas i język”.
- Przejdź do strony „Region i język”.
- W oknie kliknij na „zaawansowanych ustawieniach daty i godziny, ustawienia regionalne”.
- W „Język” wybierz „Zmień metodę wprowadzania”.
- W menu po lewej stronie okna, kliknij na „Ustawienia zaawansowane”.
- W „Przełączanie metod wprowadzania” grupa wybierz „Zmień język kombinacji klawiszy Bar”.
- W wyświetlonym oknie dialogowym kliknij na „zmień skrót klawiaturowy” i wprowadzić nowe parametry.
- Zapisz ustawienia.

Po zastosowaniu ustawień, zmień ustawienia i zmienić układ może być nowa kombinacja.
Wprowadzanie znaków specjalnych za pomocą skrótów klawiaturowych
W niektórych sytuacjach konieczne jest, aby wprowadzić znaki specjalne, które nie zapewniają standardowej klawiatury komputerowej. Skróty klawiszowe i modyfikator wydawało się zbyt nie może pomóc.
Co zrobić, gdy pilna potrzeba, aby wkleić do wiadomości lub prawa autorskie dokument znak, strzałka w górę, w dół lub na boki, notatkę, zaznaczyć akapit lub akapity? Są dwie metody symboli wejściowych.
Pierwszym sposobem jest praca z edytorem tekstu „słowo”. Aby wstawić znak specjalny, trzeba otworzyć nowy dokument, należy przejść do menu „Karta” i wybierz „symbol”. Spośród wyświetlonej listy, kliknij na „znaków specjalnych”.
Następny pojawi się okno dialogowe, w którym lista wszystkich znaków specjalnych zostaną zaprezentowane. Użytkownik może wybrać odpowiednią. Dla bardziej wygodne poszukiwanie znaki specjalne są pogrupowane według tematów: jednostkach pieniężnych, interpunkcyjnych, znaków geometrycznych kształtów technicznych i tak dalej.
Aby zaoszczędzić czas, okno znaki specjalne mogą powodować kombinacji Ctrl + Alt + «-».
Druga metoda – kombinacją przycisków na klawiaturze dla symboli. Aby wprowadzić znaki specjalne z klawiatury, należy przytrzymać klawisz Alt i jednocześnie przedstawić zestaw liczb. Na przykład Alt + 0169 – jest Kodeks ©.
Wszystkie kody są podane poniżej.

Jak zablokować klawiaturę za pomocą klawiszy skrótów
Niestety, nie ma jednej kombinacji klawiszy na klawiaturze Windows 7, które pozwoliłyby, aby zablokować tylko klawiaturę. Niektóre komputery i laptopy mogą pracować Mix F11 + Esc. Czasami producenci wprowadzają swoje produkty w specjalnych kombinacji dla takich zadań. Na przykład, wszystkie laptopy Acer bloku klawiatury, naciskając klawisze Fn + F7.
Ale wciąż możliwe częściowe zablokowanie klawiatury na komputerze. Kombinacja klawiszy Win + L blokuje sama klawiatura jest nie tyle jako system operacyjny. Po naciśnięciu przycisku, użytkownik zostanie przeniesiony do okna wprowadzania hasła w systemie i zmienić konto. Zalogować się ponownie może tylko ktoś, kto zna hasło.
Skróty klawiaturowe do pracy w „Słowie”
Jest to lista skrótów klawiaturowych, które pozwalają na optymalizację pracy z dokumentami w edytorze tekstu „słowo”.
Aby utworzyć nowy dokument, wystarczy użyć klawiszy Ctrl + N.
Ctrl + O – otwiera nowy plik.
W Ctrl – zamyka ten plik.
Alt + Ctrl + S – wspólne okno pliku.
Alt + Shift + C – eliminuje podział.
Ctrl + S – zapisuje dokument.
Ctrl + K – pozwala wstawić hiperłącze w dokumencie.
Alt + strzałka w lewo – aby przejść do następnej strony.
Alt + strzałka w prawo – przejście do poprzedniej strony.

Alt + Ctrl + I – podgląd.
Ctrl + P – druku.
Aby przełączyć się do czytania wymagany tryb, naciśnij klawisz Alt – D i E.
Ctrl + D – otwiera okno, które pozwala na zmianę rodzaju kołków i właściwości czcionki.
Shift + F3 – zmiana wyglądu tekstu: małe litery są zastąpione wielkimi literami.
Ctrl + Shift + F – Wymiana litery na małe litery.
Aby tekst „bold”, po prostu naciśnij Ctrl + B.
Ctrl + I – wybór tekstu nachylenie.
Ctrl U – podkreślenie dodane.
Ctrl + Shift + W – dodaje podwójne podkreślenie.
Ctrl + Shift + D – podwójne podkreślenie.
Ctrl + Enter – wstawić podział strony.
Ctrl +:
- C – do niektórych tabel, obrazów lub tekstu.
- V – przeniesienie danych ze schowka do dokumentu.
- X – dane wpisane do schowka i usunięte z pliku.
- A – wybór danych.
- Z – cofnąć ostatnią wprowadzania danych.
Istnieje wiele gorących klawiszy do optymalizacji pracy z dokumentami. Ale lista przedstawiony powyżej obejmuje główne i najbardziej popularne połączenie, które będzie przydatne dla każdego użytkownika.
Praca z okien dialogowych
Połączenie kilku przycisków na klawiaturze pozwala na szybkie poruszanie się po oknach dialogowych systemu operacyjnego. Za pomocą strzałek pomaga przenieść fokus do innych przycisków w oknie. Klawisz Backspace przenosi użytkownika do folderu o jeden poziom wyżej. Naciśnięcie „przestrzeń” lub usuń zaznaczenie pola wyboru.
Klawisz Tab będzie przejść do następnego obszaru aktywnego okna. Aby poruszać się w przeciwnym kierunku, wystarczy dodać do kombinacji klawisza Shift.
Szybko wyświetlić wszystkie otwarte pliki i programy można przytrzymać Alt + Tab.
Skróty klawiszowe i przycisk Okna
Klawisz „windose” lub nagrodę dla wielu ludzi kojarzy się z menu „Start”. Ale w połączeniu z innymi klawiszami, to działa w skali globalnej.

Kpopka "windose" +:
- Oraz – wezwanie „Centrum Wsparcia”.
- W – to pozwala zwinąć wszystkie okna.
- Alt + D – włącza lub wyłącza wygląd pulpitu bieżącej daty.
- E – szybko otwarte Explorer.
Najnowsze wersje „windose” systemu operacyjnego, Win + H jest menu „Udostępnij”. Win + I – przenosi użytkownika do „Opcje”.
„Windose” + K – natychmiast wyłącza aktywne okno.
Win + R – funkcja wyzwanie "Run".
Win + S – otwiera okno, które pozwala na wyszukiwanie plików i programów na komputerze osobistym.
Win + «+» / «-» – zmiana powierzchni roboczej skali.
Win i przycisk wejścia pozwala na uruchomienie czytnika ekranu.
Win + Esc – zamyka aplikację "Magnifier".
Szybko otworzyć „Centrum Access” może być przytrzymanie „windose” i I.
Wygrać w połączeniu ze strzałkami w górę iw dół pozwala na zmianę rozmiaru okna.
Praca z przewodem
Naciskając Alt + D pozwala przejść do paska adresu.
Ctrl + E – uaktywnić pole wyszukiwania.

Ctrl + N – uniwersalna mieszanka, dzięki czemu niemal każdy program, aby otworzyć nowe okno.
Ctrl w połączeniu z przewijaniem zmienia rozmiar plików i folderów w określonym oknie.
Ctrl + Shift + E – wyświetla listę wszystkich folderów, które poprzedzają aktywne.
Ctrl + Shift + N – tworzy nowy folder.
Jeśli naciśniesz klawisz F2 po wybraniu pliku lub folderu, a następnie można po prostu zmienić jego nazwę. Klawisz F11 uaktywnia tryb pełnego ekranu podglądu. Naciśnij ponownie, aby go wyłączyć.
Win + Ctrl + D – aby utworzyć nowy wirtualny pulpit. Aby przełączać się między nimi trzeba nacisnąć Win + Ctrl + lewy i prawy strzałek.