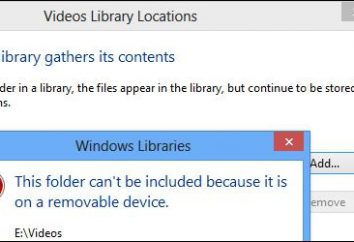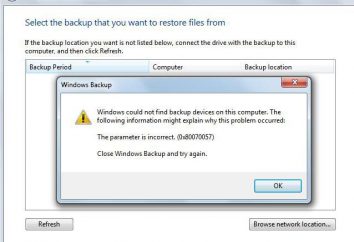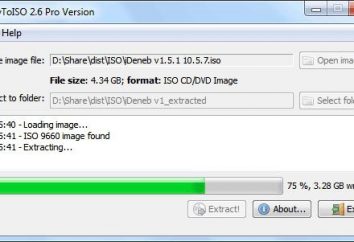Podstawowa konfiguracja Firefox: cechy
Teraz, w czasach wszechobecnego Internetu, każdy właściciel komputera może w ciągu zaledwie kilku kliknięć przycisku myszy, aby pobrać dostępne Browser – program do pracy z zasobów globalnej sieci.  Chociaż każdy z tych programów ma całą armię fanów, można wybrać Firefoksa od społeczności Mozilli. Między innymi ta przeglądarka podkreślono brak modułów śledzenia (w szczególności „słynnego” „Chromium” z „Google”) i humanitarnych żądań zasobów obliczeniowych. Aby pracować z programem to było łatwe, konfiguracji Firefoksa mają być wykonywane. Pozwoli to przeglądarka zmodyfikować go do swoich wymagań.
Chociaż każdy z tych programów ma całą armię fanów, można wybrać Firefoksa od społeczności Mozilli. Między innymi ta przeglądarka podkreślono brak modułów śledzenia (w szczególności „słynnego” „Chromium” z „Google”) i humanitarnych żądań zasobów obliczeniowych. Aby pracować z programem to było łatwe, konfiguracji Firefoksa mają być wykonywane. Pozwoli to przeglądarka zmodyfikować go do swoich wymagań.
dwie możliwości
Konfiguracja Firefox może się odbywać na dwa sposoby: przez zwykłych środków dostępnych dla każdego użytkownika, jak również za pośrednictwem dokonywania natychmiastowych zmian w pliku konfiguracyjnym. Chociaż druga metoda (Firefox ukrytych ustawień) jest bardziej wszechstronny, ponieważ pozwala na przejęcie pełnej kontroli nad programem konfiguracyjnym dla początkujących, aby używać go z rozwagą. Nieprzemyślane zmiany mogą prowadzić do przeciwnego efektu – spowolnienie, awarie itp Aby rozpocząć musisz wpisać w pasku adresu about: config .. Ale dostosowywania Firefoksa za pomocą regularnych całkowicie bezpieczne: poważnie zakłócić działanie programu nie jest możliwe, to stosunkowo mała liczba punktów sprawia, że łatwo przywrócić poprzedni stan przeglądarkę.
 Podstawowa konfiguracja Firefox
Podstawowa konfiguracja Firefox
Mamy już zauważył, że każdy użytkownik musi dostosować program „sam”, tak ślepo kierować się zaleceniami nie potrzebuje. Tak, ustawienie zaczyna się uruchomić aplikację i kliknij na pomarańczowy (w wersjach stabilnych i beta) przycisk Firefox w lewym górnym rogu okna programu. Następna na liście znaleźć „Ustawienia” i postępować w tej samej karcie. Blok „Start” pozwala określić stronę, która będzie wyświetlana po włączeniu przeglądarce. Po zainstalowaniu rozszerzenia odpowiadające stronę szybkiego wybierania, co do zasady, to zostanie wstawiony automatycznie. Nie należy ignorować możliwości, aby określić folder, aby pobrać pliki: będzie to zaoszczędzić od konieczności wyszukiwania dla pożądanej ścieżki przewodzącej. W niektórych użytkowników może być stacjonarny, podczas gdy inni – specjalny folder na dysku. W zakładce „Zawartość” trzeba włączyć blokowanie pop-upów: będzie to zaoszczędzić komórki nerwowe podczas odwiedzania niektórych stron. Tutaj, przeciwnie, „czcionki i kolory”, nacisnąć przycisk „Zaawansowane”, a następnie ustawić kodowanie Unicode (UTF-8).
 Zakładka „Prywatność” zapewnia możliwość włączenia do pakietów danych wysyłanych przez przeglądarkę specjalną kombinację symboli, który mówi odwiedzić witrynę, że użytkownik nie chce (lub odwrotnie), tak że stworzył pliku dziennika z jego działań. Jednocześnie, zasoby online nie muszą przestrzegać tego wymogu. Przynajmniej jeszcze nie. Ale jeśli w bloku „Historia” wyłączyć ochronę, a następnie wszystkie informacje sesji (odwiedzanych stron, wpisywanych w danych formularzy i plików cookie) zostaną zniszczone po zamknięciu aplikacji. W rzeczywistości jest analogiem ustawieniach prywatności. Jest to przydatne podczas pracy na komputerze cudzego. Pozycje zakładkę „Zabezpieczenia” przeznaczone do ochrony użytkownika w sieci. Odłączyć nie powinno być (za wyjątkiem „hasło główne” jest opcjonalny). Zakładka „Zaawansowane” pozwala wykonać podstawową przeglądarkę ( „System – Default”). W bloku „Przeglądaj strony” wszystkie kleszcze powinny być ustawione: to sprawia, że praca z bardziej dogodnym miejscu. Wybierz „Wybierz dane” ma na celu wspieranie twórców, na awarie dane Firefox jest przesyłany do serwera, gdzie są analizowane i podejmowane kroki w celu wyeliminowania błędów w przyszłych wersjach. Na zakładkę „Aktualizacje” szczególne problemy wynikają zazwyczaj: awaria, ręczne i automatyczne tryby. Ale w sieci „- ustawienia” można przypisać porty i adresy IP przy użyciu serwera proxy (lokalny lub sieciowy).
Zakładka „Prywatność” zapewnia możliwość włączenia do pakietów danych wysyłanych przez przeglądarkę specjalną kombinację symboli, który mówi odwiedzić witrynę, że użytkownik nie chce (lub odwrotnie), tak że stworzył pliku dziennika z jego działań. Jednocześnie, zasoby online nie muszą przestrzegać tego wymogu. Przynajmniej jeszcze nie. Ale jeśli w bloku „Historia” wyłączyć ochronę, a następnie wszystkie informacje sesji (odwiedzanych stron, wpisywanych w danych formularzy i plików cookie) zostaną zniszczone po zamknięciu aplikacji. W rzeczywistości jest analogiem ustawieniach prywatności. Jest to przydatne podczas pracy na komputerze cudzego. Pozycje zakładkę „Zabezpieczenia” przeznaczone do ochrony użytkownika w sieci. Odłączyć nie powinno być (za wyjątkiem „hasło główne” jest opcjonalny). Zakładka „Zaawansowane” pozwala wykonać podstawową przeglądarkę ( „System – Default”). W bloku „Przeglądaj strony” wszystkie kleszcze powinny być ustawione: to sprawia, że praca z bardziej dogodnym miejscu. Wybierz „Wybierz dane” ma na celu wspieranie twórców, na awarie dane Firefox jest przesyłany do serwera, gdzie są analizowane i podejmowane kroki w celu wyeliminowania błędów w przyszłych wersjach. Na zakładkę „Aktualizacje” szczególne problemy wynikają zazwyczaj: awaria, ręczne i automatyczne tryby. Ale w sieci „- ustawienia” można przypisać porty i adresy IP przy użyciu serwera proxy (lokalny lub sieciowy).
regeneracja
Czasami chcesz zachować ustawienia Firefoksa. Na przykład, podczas ponownej instalacji systemu. Jest to bardzo proste do zrobienia za pomocą programu MozBackup. Po uruchomieniu trzeba wybrać z listy Firefox, określić tryb tworzenia kopii zapasowych i miejsca do zapisania profilu. Podczas przywracania wybierz przywrócić.