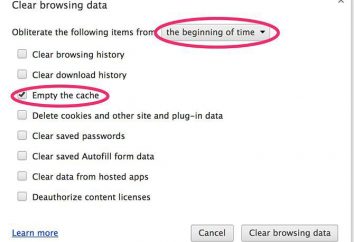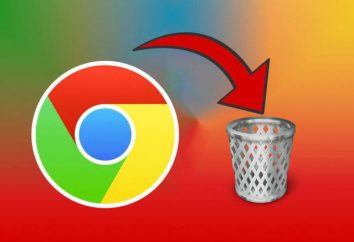Jak wyrównać tekst w "Word". Jak wyrównać tekst o wysokości, krawędziach i pionie
Program "Vord" otrzymał najszerszą dystrybucję wśród użytkowników większości różnych specjalności. W rzeczywistości jest to mały system wydawniczy dla komputerów stacjonarnych. Podczas pracy z tekstem program zapewnia nieograniczone możliwości. Aby zrozumieć wszystkie subtelności nie jest trudne nawet dla niedoświadczonego użytkownika. W tym artykule omówimy szczegółowo, jak wyrównać tekst w programie Word.
Wyrównaj w kierunku poziomym
Praca z "Słowem", czyniąc tekst schludny i piękny jest zupełnie prosty. W celu wyrównania nie musisz wykonywać skomplikowanych i długotrwałych czynności, używając klawiszy spacji i tabulatorów. Wszystko można zrobić znacznie szybciej, używając specjalnych narzędzi programu. Jak wyrównać tekst w programie Word?
W tym celu program zawiera grupę "Akapit" w menu głównym. Są cztery przyciski z myślnikami (drugi wiersz). Klikając na pierwszy, możesz wyrównać tekst w lewo. To jest formatowanie domyślnie ustawione w programie. Czasami jednak, z jakiegoś powodu, tekst powinien być wyśrodkowany. Taka metoda, na przykład, formułuje nagłówki. W tym przypadku naciśnij drugi przycisk po lewej stronie. Wyrównywanie tekstu po prawej stronie jest bardzo rzadko używane. Jednak formatowanie jest również stosowane od czasu do czasu. Aby to zrobić, musisz nacisnąć trzeci przycisk po lewej stronie. Następnie spójrzmy, jak wyrównać tekst wokół krawędzi. Można to zrobić klikając ostatni przycisk w wierszu "Według szerokości". W tym przypadku, przez anulowanie określonej długości spacji, tekst będzie płaski po bokach. Nawiasem mówiąc, w większości przypadków jest to projekt dokumentów uznawanych za poprawne.
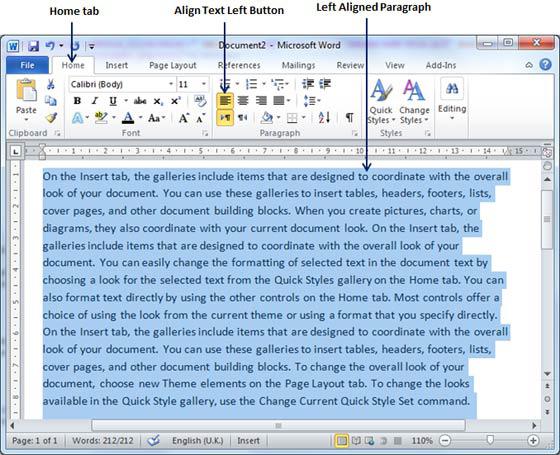
Do wyrównania można również użyć klawiszy na klawiaturze:
- Lewe wyrównanie – Ctrl + L.
- W centrum – Ctrl + E.
- Na prawej krawędzi – Ctrl + R.
- W szerokości – Ctrl + J.
W razie potrzeby można wyrównać poziome nawet po wydrukowaniu tekstu. W tym celu zaznacz żądany fragment tekstu myszą (prawy przycisk). Następnie naciśnij przycisk, który jest wymagany w tym konkretnym przypadku. Mamy nadzieję, że teraz wiesz, jak wyrównać tekst w programie Word. W tym przypadku nie ma problemów, po prostu nie może.
Wyrównaj tekst w tabeli
W tabeli tekst jest wyrównywany dokładnie w taki sam sposób jak w normalnym polu. Odbywa się to elementarnie. Aby zmienić pozycję słów naraz we wszystkich komórkach, należy wybrać cały stół za pomocą myszy. Następnie kliknij przycisk w grupie "Akapit" w menu głównym. Aby zmienić pozycję tekstu w osobnej komórce, musisz ją wybrać tylko i wykonać takie same czynności, jak w przypadku całej tabeli naraz.
Możesz użyć innego sposobu. W tym celu umieść kursor w żądanej komórce i kliknij prawy przycisk myszy. W otwartym menu przejdź do sekcji "Wyrównaj komórki" i wybierz żądaną pozycję tekstu.
Wybieranie odstępu między wierszami
Następnie rozważyć zmianę odległości między liniami. W pracy z tekstem może to być konieczne. W tym celu w tej samej grupie menu głównego "Akapit" kliknij strzałkę "Rozstaw linii" (ostatni w drugim rzędzie). W rezultacie pojawia się menu, w którym można wybrać pożądaną wartość. Aby zmienić odstęp między wierszami w tekście już wpisanym, wystarczy wybrać żądany fragment i nacisnąć prawy przycisk myszy. Następnie wybierz żądaną wartość.
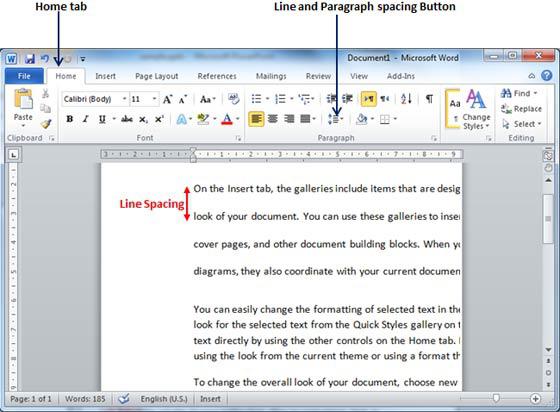
Można również zmieniać interwały przy użyciu zestawu stylów. W tym celu kliknij przycisk "Modyfikuj style" w menu głównym grupy "Styles". Następnie wybierz styl z odpowiednią rozstawem linii. Gdy kursor wskaże konkretny element menu, tekst będzie się odpowiednio zmieniać. Możesz wybrać np. Styl Word 2003 (interwał 1), Word 2007 (interwał 1.5) itd.
Wybierz odstęp między akapitami
Więc dowiedzieliśmy się, jak wyrównać tekst w słowie "Word" w kierunku poziomym i jak zmieniać odstęp między poszczególnymi wierszami. Spróbujmy teraz zrozumieć subtelności akapitów. Aby zmienić odległość między nimi w tym programie jest również bardzo prosta. Domyślnie akapity w programie są oddzielone jednym wierszem. Aby to zmienić, musisz najpierw podświetlić wymagany akapit. Następnie na karcie "Układ strony" (lub "Układ strony" w zależności od wersji) przejdź do grupy "Akapit". Tutaj można ustawić wartość wcięcia od lewej lub prawej krawędzi, a także przedział "Góra" (od góry) i "Po" (od dołu).
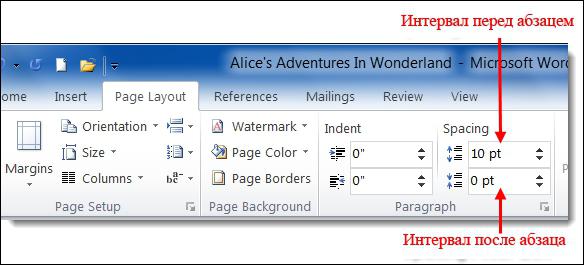
Wyrównaj tekst do wysokości
Wyrównywanie tekstu w programie Word może odbywać się nie tylko w poziomie, ale również na wysokości. Na przykład podczas projektowania okładek często trzeba upewnić się, że tekst znajduje się w środku arkusza w kierunku pionowym. Więc możesz podkreślić specyfikę strony. Rozważmy więc, jak wyrównać tekst w wysokości.
Aby to osiągnąć, przejdź do menu "Układ strony" i kliknij na karcie "Parametry strony" na strzałce (w dolnym rogu). Potem otworzy się odpowiednie menu. Wybierz sekcję "Źródło papieru" (ostatnia) tutaj. W elemencie "Wyrównywanie w pionie" można wybrać pozycję tekstu na górze, na środku, na wysokości lub na dole. Jak widać, odpowiedź na pytanie, jak wyrównać tekst pionowo w "Word" jest również dość prosta. Program pozwala to zrobić za pomocą kilku kliknięć.
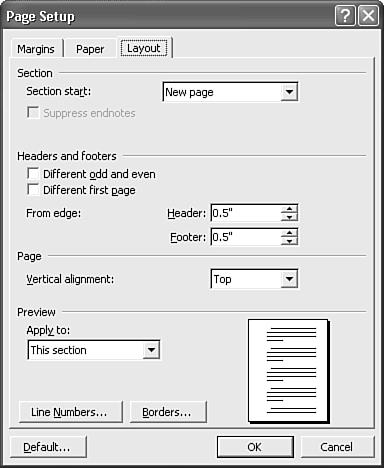
Jak odwrócić tekst w programie Word
W razie potrzeby tekst w "Słowie" może być nawet obrócony do pozycji pionowej. W tym celu przejdź do karty "Wstaw", "Tabela" (pierwsza z rzędu) i kliknij strzałkę. W wyświetlonym menu wybierz element "Draw a table" i okrąg tekst. Następnie, po ustawieniu kursora w wynikowym polu (nie w tekście), kliknij prawy przycisk myszy. W wyświetlonym menu kliknij polecenie "Kierunek tekstu". Tutaj możesz wybrać żądaną pozycję tekstu.
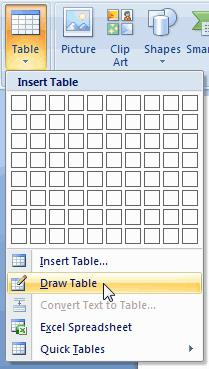
Usuwanie strony
Jeśli usuniesz tylko tekst w programie Word, strona będzie nadal zapisywana, ponieważ obok widocznych liter są również ukryte symbole (zwykle tabulatory i linie między wierszami). Powinny zostać usunięte także klikając ikonę "Pokaż wszystkie znaki" w grupie "Akapit" w menu głównym (ostatni wiersz, ostatni przycisk). Usuń wszystkie widoczne symbole, zaznaczając je myszą i naciskając klawisz Del. Następnie strona zostanie automatycznie usunięta.
Teraz wiesz, jak wyrównać tekst w "Word" poziomo, pionowo, wzdłuż krawędzi i tabel. Procedura jest dość prosta. Ten program, przeznaczony zarówno dla profesjonalistów, jak i zwykłych użytkowników, pozwala projektować tekst bez poświęcania więcej czasu i wysiłku.