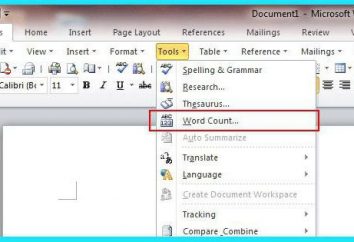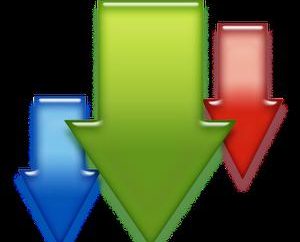MSI Afterburner Konfiguracja: instrukcje, programy i opinie
Obecnie nowoczesne gry komputerowe więcej niż kiedykolwiek, stały się bardzo wymagający na „hardware”. W szczególności odnosi się to do kart graficznych. Ale, jak prawidłowo skonfigurować procesor graficzny, który gameplay był wygodny, a karta pracowała w ich mocy? W tym celu istnieje specjalne narzędzie MSI Afterburner za darmo. Ustawianie wideo w nim na pierwszy rzut oka jest bardzo prosta. Ale to tylko na pierwszy rzut oka, jakby wykazując pewne parametry muszą być brane pod uwagę niektóre niuanse, że karta nie jest w porządku.
MSI Afterburner: Wstępna znajomość
W skrócie, MSI Afterburner aplikacja jest programem, który umożliwia monitorowanie i kontrolowanie wszystkich parametrów karty wideo, ustawienie ich wydajności i przyspieszenia. Dlatego jest bardzo popularny wśród graczy, którzy próbują „wycisnąć” z kartą najlepszych i overclockerów.

Ale jest pewien wyjątek, który jest ustawienie MSI Afterburner działa tylko w odniesieniu do oficjalnie wydany modeli układów graficznych NVIDIA i AMD Radeon. Ponadto, niektóre ustawienia aplikacji mogą zostać zablokowane, a automatyczne stosowanie parametrów w nie najlepszy program. Poniżej skrótowo opisuje jak pracować z tym narzędziem, i tak nie do wycofania karty z systemu.
Instalacja i konfiguracja oprogramowania początkowy MSI Afterburner
Pierwszy etap konfiguracji jest poprawnie zainstalować narzędzie. Po uruchomieniu instalatora zaczyna się normalny proces instalacji, podczas którego aplikacja będzie zaproponować dodatkowe zainstalować Riva Tuner statystyki serwera. Dzięki, że powinniśmy zgodzić się na zasadzie obowiązkowej, ponieważ niektóre funkcje i ustawienia programu głównego mogą być niedostępne.
Pod koniec instalacji MSI Afterburner ustawienia dla gier proponuje, aby zmienić niektóre z kluczowych elementów interfejsu. W przypadku wersji angielskiej, użyj menu Ustawienia (Settings), wybierz sekcję gdzie UI (User Interface) został zainstalowany domyślnie. Tu trzeba zmienić język i wyłączyć monit, jeśli nie są one potrzebne.
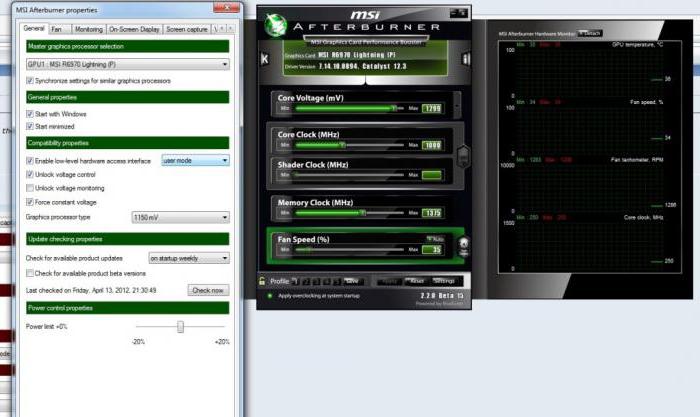
Następnie trzeba użyć zakładki Ustawienia podstawowe. powinniśmy umieścić kleszcza we wszystkich dziedzinach, z wyjątkiem górnego rzędu tych samych ustawień synchronizacji GP (stosuje się go tylko wtedy, gdy istnieje wiele kart), zmuszając napięcie sieciowe i sprawdzić wersje beta punkt (opcjonalnie). Można również ustawić początek programu przy starcie systemu operacyjnego. Po zapisaniu zaprogramowanych aplikacji trzeba będzie ponownie uruchomić odniosły skutek.
Parametry Zegar rdzenia
MSI Afterburner początkowa konfiguracja jest zakończona. Rozważmy teraz główne punkty z dostępnych opcji. Przejdź do sekcji częstotliwości GPU.
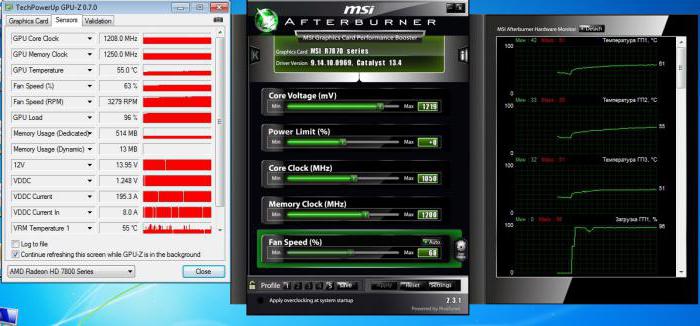
Na początek, można przesunąć suwak lekko w prawo (około 40-50 MHz). W specjalnym okienku wyświetla aktualną częstotliwość. Następnie, pożądane jest, aby sprawdzić dowolną grafikę przeznaczone do tego narzędzie, na przykład 3D Mark lub FurMark. Należy zauważyć, że podczas badania, aby temperatura nie wzrosła powyżej 90 °, a na monitorze nie manifestuje skutki uboczne (zaburzenia migotania taśmowego na palecie barw, i tak dalej. D). Jeśli krytyczny testu nic nie wykazała, niezawodność lepiej jest uruchomić jakąś grę zasobów intensywnie i grać przez co najmniej godzinę. Jeśli wszystko jest w porządku, można przesunąć suwak bardziej do właściwej częstotliwości, ale przy niższej wartości (na przykład, nie 40 i 20 MHz) i ponownie produkować test. Im dalej w prawo suwak jest przesuwany, używany jest niższa wartość.
W trakcie gry można wyświetlać wyświetlanie bieżących ustawień na ekranie jako przezroczystego okna. Tak szybko, jak to będzie widoczne przez nieprawidłowe działanie karty przy pewnej wartości, suwak powinien być zwrócony do swojej poprzedniej pozycji i pozostawić go na tym.
Nastawienie zegara pamięci
Posiada własny suwak pamięci, znajduje się tuż poniżej. W zasadzie, jest to możliwe do zrobienia takie same jak w poprzednim przypadku. Po pierwsze, zmiany w prawo o 50 jednostkach, badania, a następnie dodać dodatkowe 20 jednostek, i tak dalej. D. Znów wartość ta powinna zostać zmniejszona o około 1,5-2 krotnie w stosunku do poprzedniego stanu.
MSI Afterburner: ustawienie chłodnica
Ustawienia te można uzyskać z sekcji Ustawienia, w którym wybrać odpowiednią zakładkę. Aby otrzymać pełny dostęp do nich powinien być natychmiast umieścić kleszcza obok linii przełączania trybu użytkownika oprogramowania.
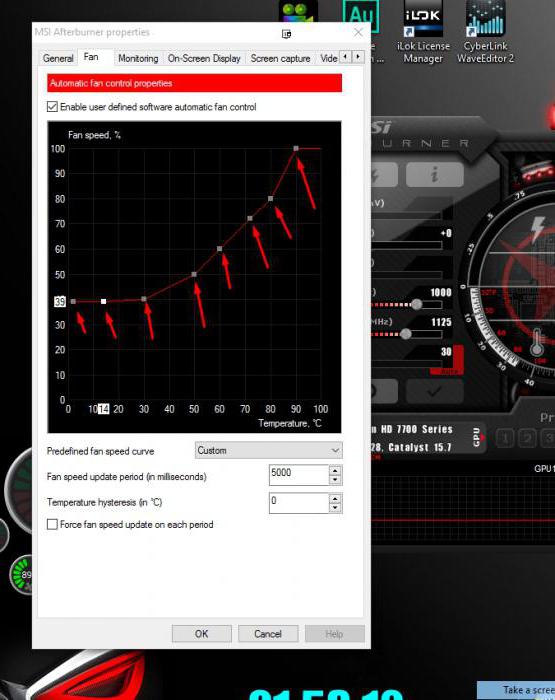
Pod wykresem pokazującym wyświetlacz bezpośredni związek z prędkością wentylatora temperaturze wideo. Zmień ustawienia, można przenieść Działka o powierzchni szare kwadraty, ale dla bardziej precyzyjnego dostrojenia, pożądane jest, aby używać ich coraz więcej, po prostu przez naciśnięcie linii zarysowania uzależnienia i zmiany położenia niektórych punktach. Ale nie angażować się w określająca maksymalną wartość dla każdej temperaturze. I chłodnica mogą ulec uszkodzeniu. Kombinacja parametrów ruchu oraz powyższych ustawień, można osiągnąć optymalne rezultaty.
Zapisywanie ustawień i profili
Aby zapisać bieżące ustawienia parametrów MSI Afterburner oferuje użytkownikowi wybór pięciu profili.
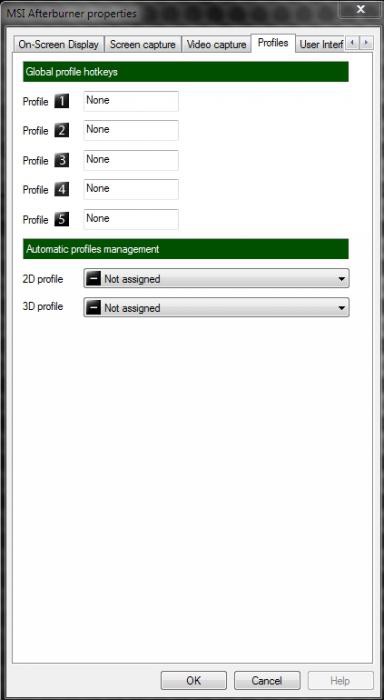
Na odpowiednią zakładkę, pod 2D wszystko pozostawić bez zmian, a w menu 3D rozwijanej wybierz nowo skonfigurowany profil, który będzie obejmować ustawienie (istnieje wartość „auto”, czyli ten profil będzie używany domyślnie przy starcie).
Co jeśli ustawienia nie są dostępne?
Czasami można zobaczyć sytuację, w której wszystkie suwaki są przesunięte w prawo, i zmienić ich położenie niemożliwe. Jest to wspólny blokady w przypadku podkręcania karty graficznej nie jest obsługiwany. Ale istnieje rozwiązanie.
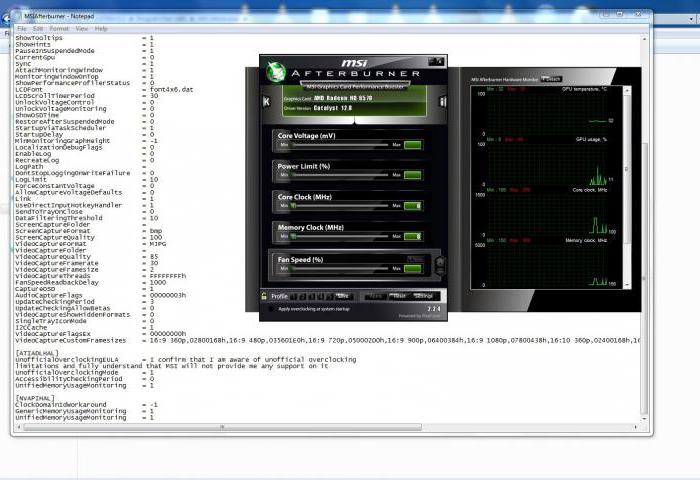
Rozpocznie się w katalogu, w którym program, MSIAfterburner.cfg wybrać plik i otworzyć go za pomocą programu „Notepad” został zainstalowany. Odbijanie się na zawartość UnofficialOverclockingEULA linię. W nim, po znaku równości jest konieczne do zarejestrowania tekstu «Potwierdzam, że jestem świadomy nieoficjalnych ograniczeń overlockingu i pełni zrozumienia, że MSI nie zapewni mi żadnego wsparcia na niej» », a następnie w UnoficcialOverlockingMode linii po równej jednostce zestaw znak.
nakładka monitora
Były to główne punkty odnoszące się do kwestii , jak korzystać z MSI Afterburner. Opinie użytkowników wskazują, że jest to bardzo wygodne, aby zadzwonić do wszystkich obecnych cech GPU bezpośrednio na grze mijania.
Na ustawienie użyć zakładki monitoringu, w którym można wybrać żądane opcje, wprowadza się na wyświetlaczu wartości pól na ekranie nakładki, a następnie na karcie EDI, przypisanie przycisku lub kombinacji klawiszy skrótu i wyłączyć monitor, chociaż w większości przypadków jest to wystarczające, aby używać tylko jednego klucza (F9 domyślnie) ,
Przechwytywanie wideo i screeny
Wreszcie, klapki przechwytywania wideo i screeny, można określić odpowiednie parametry i ustawienia, które będą stosowane do tych procesów (określić przechowywanych formatów, położenie plików, ustawić dźwięk z mikrofonu, storyboard, „gorących” przycisków dla każdej procedury i więcej).
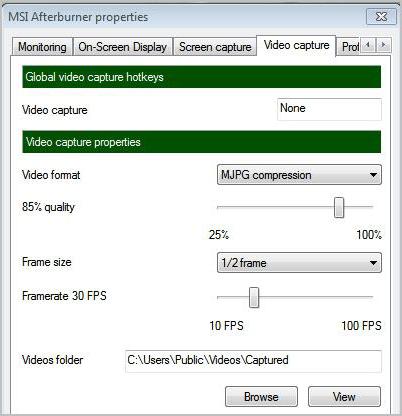
W trakcie rozgrywki oprócz zadzwonić program nie jest konieczne.
Przywróć ustawienia i wynik
Na koniec zobaczmy, jak zresetować ustawienia MSI Afterburner, jeśli użytkownik nie jest zadowolony z czegoś. Odbywa się to w bardzo prosty sposób.

W parametrach procesu graficznego i pamięci w środku dolnej części znajduje się przycisk z okręgu ze strzałką w rodzaju tej, która jest wyświetlana w przeglądarce internetowej, aby odświeżyć stronę. To jest przycisk zerowania (Reset), który po naciśnięciu i wycofana wszystkie parametry do fabryki.
Jak widać, MSI Afterburner ustawienie nie jest tak trudne, jak mogłoby się wydawać na pierwszy rzut oka. Główną zasadą ręcznego przyspieszenia i określenia optymalnych parametrów jest do używania przez cały pośredni mniejszą różnicę między poprzednim i następnym parametrem zwiększając metryk wydajności.