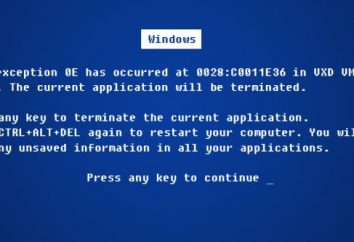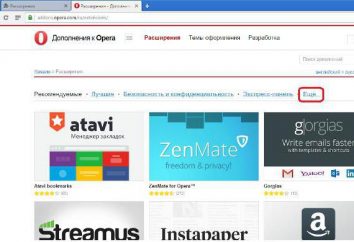Jak zalogować się bez hasła. Windows 10: najprostsze sposoby odłączania
System Windows 10, jak pokazuje praktyka, jest raczej specyficznym systemem, a jego instalacja bez rejestracji na oficjalnym zasobie firmy Microsoft i utworzenie konta z logowaniem i hasłem jest po prostu niemożliwa. Ale ludzie mogą zapomnieć o kluczowej kombinacji, aby wejść do systemu, ponieważ najprostsze hasła nie są akceptowane podczas rejestracji. Dlatego wielu użytkowników i zadaj pytanie: jak zalogować się do systemu Windows 10 bez wprowadzania hasła. Zastanówmy się nad niektórymi standardowymi i najprostszymi sposobami ich wyłączenia, nie wpływając na momenty związane z usunięciem "rachunkowości" firmy Microsoft.
Zaloguj się bez hasła. Windows 10: najprostsza metoda
Zasadniczo najprostszą opcją, która pozwala pozbyć się stałego wymogu wprowadzania hasła podczas logowania się do systemu jest wyłączenie go w ustawieniach kont użytkowników przy aktywacji tak zwanego trybu automatycznego logowania.
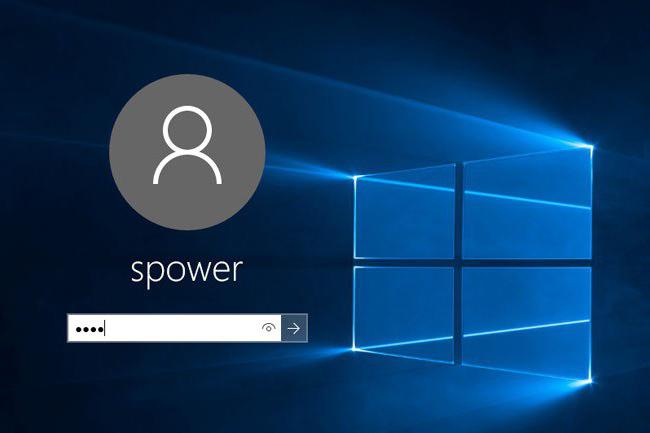
Uwaga: użyj tych ustawień tylko w przypadku, gdy użytkownik jest jedynym użytkownikiem terminala komputerowego. W przeciwnym razie nie jest to zalecane z oczywistych powodów.
W jaki sposób logować się bez hasła? Windows 10 oferuje te metody. Aby to zrobić, musisz najpierw uruchomić polecenie netplwiz w menu "Uruchom" (Win + R) lub znajdź go poprzez wyszukiwanie z menu "Start", a następnie uaktywnij wykonanie.
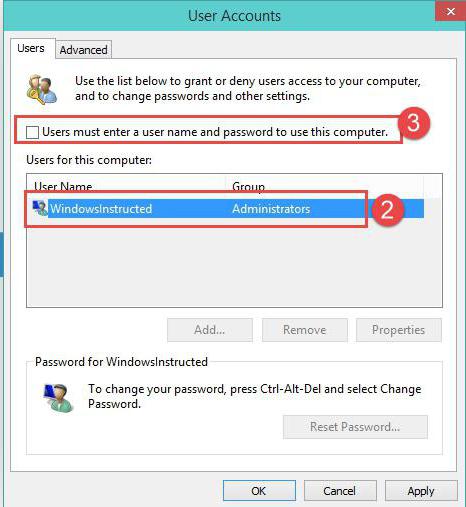
W pojawiającym się oknie jest linia wymagająca wprowadzenia hasła, naprzeciwko której znajduje się kleszcz. Usuwamy "ptaka", po czym pojawi się okno automatycznego logowania. W tym miejscu musisz podać bieżące hasło pod określonym imieniem i ponownie zarejestrować go w celu potwierdzenia zgodności. Teraz pozostaje tylko zapisać zmiany, klikając przycisk OK. To wszystko. Następnym razem, gdy system zostanie uruchomiony, użytkownik i otrzyma dane bez hasła. Windows 10 umożliwia taką opcję.
Tu należy zwrócić uwagę, że takie ustawienia mają zastosowanie tylko w czasie uruchamiania systemu Windows. Jeśli stan uśpienia (hibernacji) jest w stanie aktywnym (włączony), wyjście będzie nadal monitować o hasło.
Zaloguj się bez hasła. Windows 10: ustawienia budzenia
Jak już zostało to zrozumiane, na tym etapie należy zmienić parametry wyjścia z trybu hibernacji. W tym celu wystarczy kliknąć prawym przyciskiem myszy na ikonę baterii w zasobniku systemowym i wybrać linię ustawień zasilania. Dostęp do tej sekcji jest również łatwy do pobrania ze standardowego panelu sterowania. Aby nie kopać przez długi czas, można je wywołać przy użyciu polecenia sterującego z tego samego menu Start, ale te ustawienia są wywoływane z systemu szybciej.
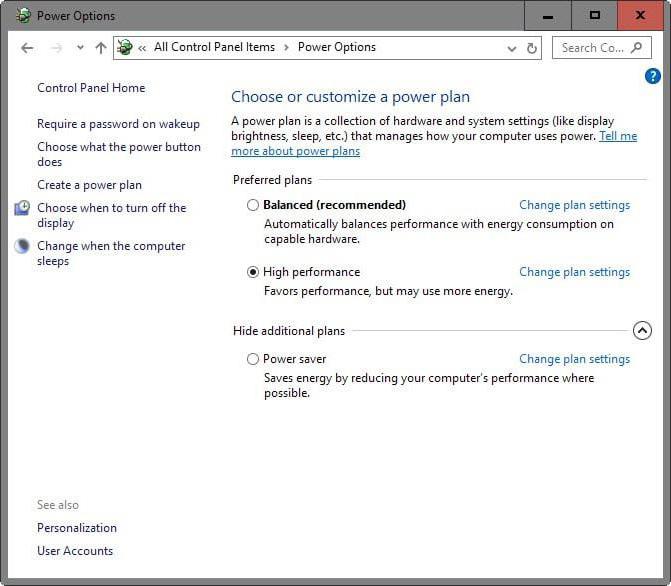
Aby skonfigurować dane wejściowe bez hasła (Windows 10), należy zwrócić uwagę na linię modyfikacji hasła podczas wakeup, która znajduje się po lewej stronie. Podczas wprowadzania sekcji zmiany obecnie niedostępnych parametrów należy aktywować linię wskazującą, że żądanie hasła nie jest wymagane. W związku z tym, stosując oba opisane metody, można całkowicie usunąć wymaganie wprowadzenia hasła i po zalogowaniu się po rozpoczęciu i po wyjściu ze stanu uśpienia.
Wyłączenie wymagań hasła w rejestrze systemowym
Inna modyfikacja ustawień, gdy wymagana jest wpis bez hasła (Windows 10), można wykonać w rejestrze systemu. Aby to zrobić, musisz wejść do edytora, wywołując go z regedit w menu "Uruchom", a następnie znajdź oddział HKLM, a następnie przejdź do sekcji Winlogon za pośrednictwem katalogu Software.
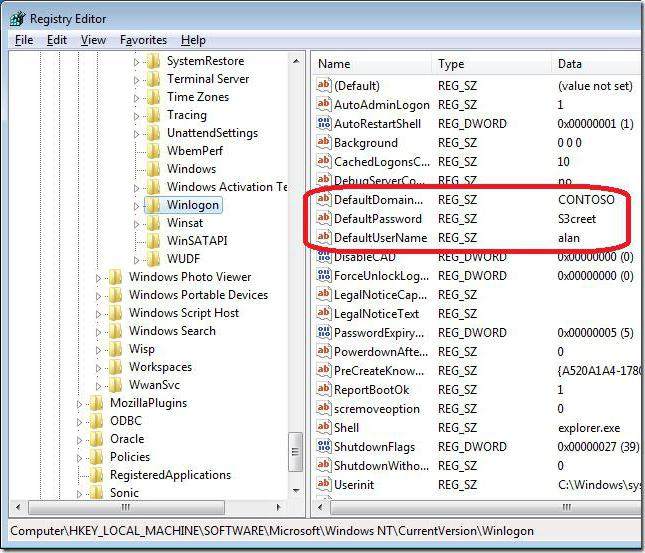
W prawej części edytora sprawdź wpis DefaultUserName, aby określić nazwę bieżącego użytkownika. Następnie znajdziemy linię DefaultPassword. Jeśli nie masz takiej nazwy, musisz utworzyć parametr ciągu (wartość ciągu), zmień jego nazwę na podaną nazwę i wprowadź prawidłowe hasło w polu wartości (następnie potwierdź).
Teraz pozostaje aktywować tryb automatycznego logowania. W tym celu użyj linii AutoAdminLogon, wprowadzając parametry, dla których ustawiona jest wartość. Po ponownym uruchomieniu hasło nie będzie wymagane.
Konfigurowanie kodu PIN
Innym interesującym sposobem jest zalogowanie się w systemie Windows 10 bez wprowadzania hasła (tylko kod PIN będzie używany jako klucz). Można go skonfigurować za pomocą menu opcji, w którym wybierzesz sekcję konta.
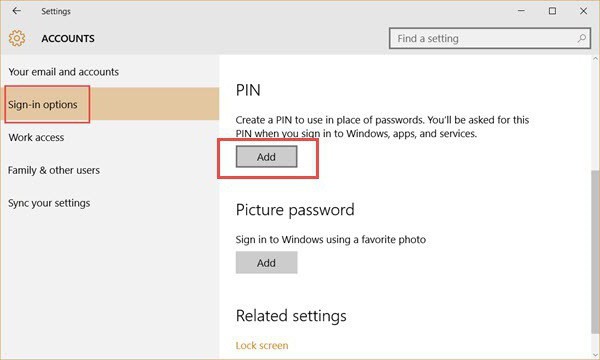
W tym miejscu należy użyć wiersza parametrów wejściowych po lewej stronie. W prawej części okna znajduje się specjalna opcja ustawiania kodu PIN. Następnie należy wprowadzić ustawienia systemu za pomocą konta Microsoft, a następnie wpisać kod i wprowadzić dwa razy, składający się z czterech cyfr. Teraz, gdy hasło zostanie wyłączone po zalogowaniu, musisz podać kod. Jak już zapewne wiele osób uważa, że działa jako właściciel mobilnego gadżetu, jeśli ustawienia żądania kodu są w stanie aktywnym.