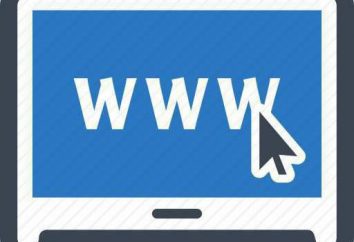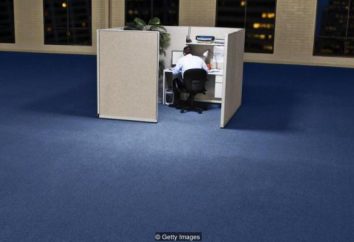Jak mogę przywrócić komputer do stanu pierwotnego (Windows 10) przy zapisywaniu plików osobistych?
Najnowszy "system operacyjny" Windows 10 odziedziczył po swojej poprzedniej wersji jako ósmą wersję unikalnego systemu odzyskiwania. Jednocześnie na przykład w przypadku problemów z pracą można odświeżyć "system operacyjny" lub zapewnić jego przywrócenie do standardowego stanu fabrycznego i wyglądać jak po pierwszej instalacji. Jak przywrócić komputer do stanu pierwotnego Windows 10, teraz i będzie brany pod uwagę. Teoretycznie nikt nie powinien narzekać na problemy z tymi procesami. Istnieją jednak pewne niuanse, na które warto zwrócić uwagę. 
Dlaczego muszę przywrócić system Windows 10 do pierwotnego stanu?
Jeśli chodzi o powody, dla których wielu użytkowników próbuje przywrócić system do określonego punktu w jego stanie, mogą być sporo. Najczęściej jest to spowodowane naruszeniami w działaniu systemu Windows, nadmierne zamieszanie, nawet gdy optymalizatorzy nie potrafią sobie radzić, zmienione ustawienia, gdy sam użytkownik nie wie, jak uporządkować lub zoptymalizować je itd.
Jeśli jednak porozmawiasz o ustawieniach, najpierw musisz dowiedzieć się, jak je zmienić, zamiast zrywać je z ramienia. W końcu, z każdym powrót (z wyjątkiem standardowej metody), programy użytkownika i aplikacje po zakończeniu procesu są po prostu usuwane z komputera.
Jak przywrócić komputer do stanu pierwotnego Windows 10: opcje odzyskiwania
Więc co Windows 10 oferuje jako narzędzia umożliwiające przywrócenie systemu do określonego stanu? Uważa się, że w tej wersji "systemu operacyjnego" są co najmniej cztery sposoby:
- Standardowe odzyskiwanie z usunięciem aktualizacji;
- Odzyskiwanie plików z użytkownikami;
- Odzysk bez zapisywania informacji użytkownika;
- Powrót do poprzedniego systemu operacyjnego.
Jeśli ktoś już zauważył, nie ma sposobu na przywrócenie systemu z punktu kontrolnego, ponieważ nie jest to sposób na uzyskanie "czystego" systemu. Dlatego nie będzie to brane pod uwagę. Podobnie przywracanie do poprzedniej wersji "systemu operacyjnego", na którą zainstalowano "kilkanaście", nie będzie brane pod uwagę. Ponownie potrzebujemy po wszystkim, aby mieć na pokładzie Windows 10. 
Najprostszym sposobem przywrócenia, jeśli system nie działa prawidłowo
Pierwszym i najprostszym sposobem na przywrócenie systemu można nazwać usunięciem wszystkich aktualizacji. Dlaczego to? Problem polega na tym, że niektóre pakiety aktualizacyjne często powodują konflikty w systemie, co prowadzi do jego pełnej funkcjonalności. Ta metoda odzyskiwania, choć wygląda raczej prosto, jest bardzo pracowity, ponieważ aktualizacje muszą być ręcznie usunięte (a czasami nawet szukać tych, które powodowały błędy).
Można jednak przywrócić komputer do pierwotnego stanu systemu Windows 10 za pomocą tej metody. Aby to zrobić, musisz użyć menu programów i składników, które można zadzwonić z podmenu, klikając prawym przyciskiem myszy przycisk "Start", korzystając z sekcji widoku zainstalowanych aktualizacji. Aby całkowicie je pozbyć, musisz je ręcznie odinstalować. To, co jest najbardziej smutne, alokacji i usunięcia ich na raz nie działa, więc bądź cierpliwy. Ta metoda nie jest zbyt dobra, ale w pewnym sensie doprowadza system do pierwotnej postaci, jaką miał po instalacji początkowej. Lepiej jednak używać bardziej skutecznych narzędzi, zwłaszcza, że w rozpatrywanym przypadku system nie pozbędzie się błędów. 
Przywrócenie z zachowaniem danych osobowych
Aby "odświeżyć" system, ale aby zapisać dane osobowe i pliki, należy zastosować metodę Odśwież. Metoda ta jest szeroko stosowana w systemie Windows 10, którego licencja jest oficjalna. W przypadku wersji skróconej lub "pękniętej" metoda ta może nie działać.
Tak, w niektórych przypadkach system może również zażądać klucza publicznego dla systemu Windows 10, ale w przypadku zapisywania danych użytkownika jest to bardzo rzadkie. Ponownie wymóg ten może pojawić się dokładnie w obecności ustalonego zespołu nieformalnego.
Aby aktywować proces poprzez menu opcji, wprowadzamy sekcję aktualizacji i zabezpieczenia, w której znajduje się linia odzyskiwania po lewej stronie. Po wprowadzeniu po prawej stronie wyświetlane są opcje. Wybieramy pierwszą linię "Wróć do pierwotnego stanu", kliknij przycisk, aby uruchomić proces.
Oto najważniejszy punkt: system poprosi o wybór miejsca zapisywania plików. Następnie zobaczysz aplikacje, które zostaną usunięte podczas procesu przywracania. Przejdź do przodu i naciśnij przycisk resetowania, po którym nastąpi restart i wycofanie. Następnie zostaną zainstalowane sterowniki i zostaną utworzone ustawienia, po których użytkownik otrzyma "czysty" system.
Odzyskiwanie bez zapisywania informacji
 Zasadniczo można uzyskać system w tym stanie, ponieważ został pierwotnie zainstalowany. Nie zapisze żadnych plików, programów ani ustawień użytkownika (w pierwszym przypadku zapisano plik i ustawienia).
Zasadniczo można uzyskać system w tym stanie, ponieważ został pierwotnie zainstalowany. Nie zapisze żadnych plików, programów ani ustawień użytkownika (w pierwszym przypadku zapisano plik i ustawienia).
Wykonujemy wszystkie czynności w ten sam sposób jak powyżej, tylko przy wyborze akcji zdecydowaliśmy się na całkowite usunięcie wszystkich danych. Pamiętaj, że konta również znikną, a na ostatnim etapie wycofywania może być konieczne wprowadzenie pewnych ustawień, wprowadzenie konta (lub standardowego lub "konta" dla firmy Microsoft) i klucza dla systemu Windows 10.
Odzyskiwanie danych, jeśli występują problemy z obciążeniem systemu
 Jest inny sposób na przywrócenie systemu, najczęściej używane w przypadku nieprzewidzianych nieprawidłowości. Są dwie opcje, ale dla każdego z nich potrzebny jest dysk instalacyjny lub dysk flash.
Jest inny sposób na przywrócenie systemu, najczęściej używane w przypadku nieprzewidzianych nieprawidłowości. Są dwie opcje, ale dla każdego z nich potrzebny jest dysk instalacyjny lub dysk flash.
Można je tworzyć wcześniej, na przykład za pomocą narzędzia do tworzenia programu Media Creation Tool lub po prostu tworzyć i nagrywać obraz systemu na napęd optyczny lub USB.
Jeśli system nadal robi coś innego, ale działa, można użyć opisanej powyżej partycji odzyskiwania, ale wybrać zaawansowane opcje (ciąg znaków, który znajduje się poniżej standardowego wycofywania z pierwotnego stanu). Naciśnięcie przycisku natychmiastowego zresetowania i zaczekanie na aktywację procesu.
Jeśli system nie jest w ogóle załadowany, a ekran systemu Windows 10 wygląda jak czarny obszar z kursorem lub bez niego, należy uruchomić go bezpośrednio z dysku. W każdym razie dalsze działania nie różnią się między sobą. Uwaga: nieprawidłowe załadowanie systemu Windows 10 może być inne i pojawienie się niektórych komunikatów, wskazując np. Błąd ładowarki, obecność błędów na dysku twardym itp. W niektórych przypadkach trzeba zastosować radykalnie różne środki.
Po uruchomieniu z dysku lub dysku flash, który należy ustawić w ustawieniach BIOS jako urządzenia priorytetowe do pobrania, na wstępnym ekranie wybieramy wstępne parametry, aw następnym oknie nie używamy przycisku instalacyjnego, ale link przywracania (jest na dole po lewej). 
Następnie wybierz diagnostykę, a następnie przejdź bezpośrednio do sekcji odzyskiwania, która oferuje opcje z ochroną plików lub całkowitym usunięciem danych. W tej chwili wybieramy, co jest potrzebne, i postępuj zgodnie z dalszymi instrukcjami. Ponownie podczas przywracania systemu Windows 10 licencja może zostać poproszona, jeśli dane użytkownika nie zostaną zapisane.
Możliwe problemy i rozwiązania dotyczące sterowników
Teraz zwróćmy uwagę na jeszcze jeden aspekt. Powiedzmy, że system został odzyskany, system Windows 10 nie powoduje problemów , ale niektóre urządzenia nie są rozpoznawane przez system lub po prostu odmawiają pracy, ponieważ nie zostały zainstalowane odpowiednie sterowniki. 
Co do zasady, dotyczy to niestandardowych urządzeń, których brakuje w bazie danych sterowników Windows 10. Tutaj można zrobić dwie rzeczy: zainstaluj sterownik z oryginalnego dysku dołączonego do urządzenia lub (znacznie prostszy), aby zainstalować zautomatyzowany pakiet aktualizujący sterowniki, na przykład Driver Booster, a następnie użyć go do zainstalowania brakujących elementów. Druga opcja jest bardziej preferowana, ponieważ program po inicjalizacji urządzeń odnosi się bezpośrednio do oficjalnej strony producenta i znajduje najnowsze sterowniki.
Wnioski
Jak widać, przywrócenie komputera do początkowego stanu systemu Windows 10 nie jest tak trudne. Jaka metoda preferuje, użytkownik już decyduje się dla siebie. Wszystko to zależy od konkretnej sytuacji i wymogów dotyczących wersji systemu, którą musisz uzyskać, na tej podstawie, na wyjściu. Jednakże, optymalne rozwiązanie, według wielu z nich, będzie przywracane przy użyciu plików oszczędnych, w tym przypadku zapisywane są zarówno konta, jak i podstawowe ustawienia. Opcja bez zapisywania danych jest użyteczna w przypadku, gdy wymagana jest instalacja "czysta". Jednak pierwsze i ostatnie opcje są w większości przypadków odpowiednie do przypadków, w których obserwuje się nieprzewidziane błędy w pracy.