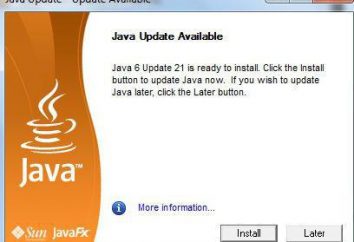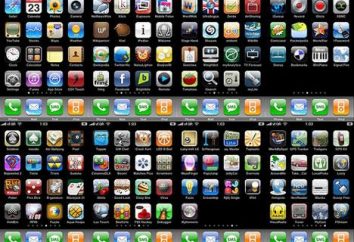Jak zrobić przezroczyste tło w Paint? Jak usunąć lub zmienić tło w programie Paint?
Prawdopodobnie każdy użytkownik komputera osobistego od czasu do czasu musi poradzić sobie z potrzebą pracy ze zdjęciami lub zdjęciami. Oczywiście na komputerze zaawansowanych użytkowników z pewnością znany jest Photoshop, w którym można manipulować obrazem. Ale co zrobić dla tych, którzy nie mają tego programu lub którzy nie wiedzą, jak z niego korzystać? Najprostszym sposobem wyjścia z tej sytuacji jest użycie standardowej farby. W niektórych przypadkach może zastąpić bardziej profesjonalne i złożone programy. W tym artykule znajdziesz odpowiedzi na pytania dotyczące sposobu tworzenia przezroczystego tła w programie Paint, usuwania go lub zmiany na inny.
Prosty sposób na zmianę tła
Opisujemy, jak zmieniać tło w programie Paint przez metodę "greenscreening" (czyli "zielony ekran"). Niezależnie od tego, czy należy usunąć tło obrazu lub zastąpić go wypełnieniem (wzór), można to zrobić przy użyciu powyższej metody. Należy zauważyć, że opisuje zmianę tła nie w standardowej Paint, ale w programie Paint.NET, która nie jest zgodna z standardowymi aplikacjami i należy ją pobrać i zainstalować oddzielnie.
Pierwsze kroki
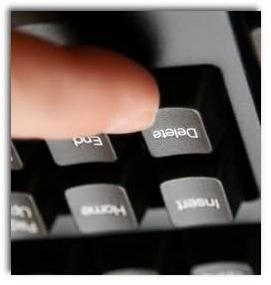 Przed zmianą przezroczystego tła w programie Paint Windows 7 należy otworzyć obraz, który zostanie poprawiony. Odbywa się to przez naciśnięcie prawego przycisku na pliku i wybranie odpowiedniego elementu z rozwijanego menu (Open with – Paint). Należy zauważyć, że kompatybilne formaty zawierają BMP, JPFG i GIF, a inne nie będą działać.
Przed zmianą przezroczystego tła w programie Paint Windows 7 należy otworzyć obraz, który zostanie poprawiony. Odbywa się to przez naciśnięcie prawego przycisku na pliku i wybranie odpowiedniego elementu z rozwijanego menu (Open with – Paint). Należy zauważyć, że kompatybilne formaty zawierają BMP, JPFG i GIF, a inne nie będą działać.
Jeśli obraz przekracza rozmiar ekranu, musisz przejść do lewego dolnego rogu i zwiększyć o 800% klikając lupę umieszczoną na pasku narzędzi i wybierając numer 8.
Wybieranie palety kolorów i rysowanie obrysu obrazu
Na palecie kolorów należy wybrać kolor żółty-zielony (zwany też wapnem). Zwykle wybierz go, ponieważ konieczne jest kontrastowanie z resztą koloru obrazu, a wybrany dźwięk znajduje się na obrazach dość rzadko.
Następnie za pomocą narzędzia "Linia" zostanie wybrany obiekt, który zostanie wycinany. Jeśli obraz zostanie umieszczony na białym tle, można użyć "Ołówka" do pomalowania brakujących pikseli. Z tego powodu wokół obrazu pojawia się szeroka, zielona linia.
Następnie kliknij prawym przyciskiem myszy kolor limitu i użyj narzędzia "Wybierz", zarysuj obszary tła o prostokątnym kolorze. Zrób to ostrożnie, starając się nie wchodzić do obiektu. Nie warto martwić się o dodatkowe trójkąty pozostające wokół konturu rysunku , są usuwane później za pomocą narzędzia Gumka. Aktywuj ją, musisz wybrać najmniejsze możliwe kwadraty w menu, które się pojawi.
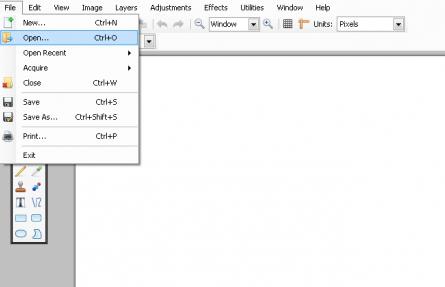 Po wszystkich manipulacjach otrzymasz obiekt, wokół którego będzie zielony ekran. Jeśli interesuje Cię zmiana tła w programie Paint, musisz cofnąć obraz do 100 procent (1 w menu powiększenia) i kliknąć na wiadrze z farbą na panelu (narzędzie Wypełnij kolor). Następnie w palecie wybierz żądany kolor i kliknij dowolne miejsce na zielonym tle. Potem tło staje się odmienne.
Po wszystkich manipulacjach otrzymasz obiekt, wokół którego będzie zielony ekran. Jeśli interesuje Cię zmiana tła w programie Paint, musisz cofnąć obraz do 100 procent (1 w menu powiększenia) i kliknąć na wiadrze z farbą na panelu (narzędzie Wypełnij kolor). Następnie w palecie wybierz żądany kolor i kliknij dowolne miejsce na zielonym tle. Potem tło staje się odmienne.
Przenoszenie obrazu na nowe tło
Aby przenieść obraz na inne tło, na palecie należy wybrać biały kolor i użyć narzędzia Wypełnij, aby narysować całe tło wapna. Następnie naciskana jest kombinacja klawiszy "Ctrl + A" – a drugi (dolny) przycisk jest uruchamiany na pasku podręcznym wyskakującego. Po upewnieniu się, że nowe tło zostanie otwarte w innym oknie programu, musisz skopiować obraz (kombinacja klawiszy Ctrl + C) i wkleić go do tego drugiego okna (kombinacja klawiszy Ctrl + V). Praca jest gotowa! Pozostaje tylko zachować ją.
Niewiele niuansów
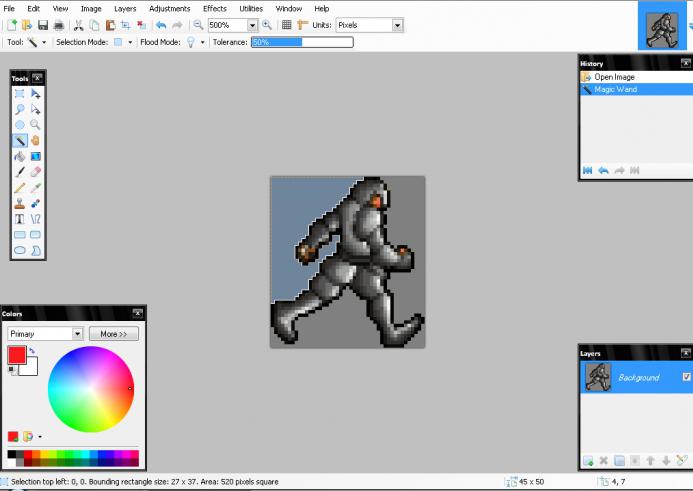 Podczas edytowania szczegółowych zdjęć będzie to znacznie łatwiejsze w powiększeniu obrazu. Możesz to zrobić, wybierając pozycję "Widok" w menu "Skaluj" lub po prostu klikając przycisk "Powiększ" na wstążce.
Podczas edytowania szczegółowych zdjęć będzie to znacznie łatwiejsze w powiększeniu obrazu. Możesz to zrobić, wybierając pozycję "Widok" w menu "Skaluj" lub po prostu klikając przycisk "Powiększ" na wstążce.
Zauważ, że większe rozmiary obrazu wymagają więcej czasu na udar. Aby zmniejszyć rozmiar obrazu, naciśnij "Ctrl + A" i przeciągnij znacznik znajdujący się w lewym dolnym rogu na górze. Ważne jest przestrzeganie proporcji, aby obraz nie był zniekształcony.
W trakcie pracy błędy będą nieuchronnie się pojawiać, dlatego trzeba będzie edytować linię. Aby móc szybko cofnąć poprzednie działania, zaleca się trzymać palcami kombinację klawiszy "Ctrl + Z".
Jeśli obraz ma granicę w formie krzywej, wskazane jest użycie narzędzia "Krzywa". Aby to zrobić, kliknij odpowiedni przycisk na pasku narzędzi, narysuj linię prostą od początku do końca segmentu granicznego, a następnie rysuj go w lewo lub w prawo, opisując krzywą.
 Aby praca Greenscreening działała, w programie Paint Winwows 7 w ustawieniach wkładek należy ustawić przezroczyste tło. Jeśli nie ustawisz tej opcji, tło zostanie dodane z oryginalnego obrazu. Panel sterowania dla ustawień wstawiania zostanie wyświetlony po lewej stronie edytowanego obrazu, poniżej głównego panelu, przy użyciu jednego z narzędzi wyboru.
Aby praca Greenscreening działała, w programie Paint Winwows 7 w ustawieniach wkładek należy ustawić przezroczyste tło. Jeśli nie ustawisz tej opcji, tło zostanie dodane z oryginalnego obrazu. Panel sterowania dla ustawień wstawiania zostanie wyświetlony po lewej stronie edytowanego obrazu, poniżej głównego panelu, przy użyciu jednego z narzędzi wyboru.
Usunięcie tła
Jeśli musisz przenieść obiekt na inne tło, musisz nieuchronnie poradzić sobie z pytaniem, jak usunąć tło w programie Paint. Jest to dość proste:
- Za pomocą narzędzia Magic Wand wybrano tło;
- Wybrana część jest usuwana za pomocą przycisku Usuń lub polecenia Wyczyść wybrane z menu "Edytuj", w wyniku czego tło pojawia się w postaci "szachownicy", warunkowej wykazującej przezroczystość;
- Otrzymany obraz jest zapisywany (najlepiej w formacie PNG lub GIF), który może być używany według własnego uznania.
Instrukcja krok po kroku w programie Paint: jak zrobić przezroczyste tło
Krok pierwszy . W menu "Plik" wybierz "Otwórz" i kliknij "Przeglądaj", aby otworzyć żądany obraz.
Krok drugi. Przed wykonaniem przezroczystego tła w programie Paint, na pasku narzędzi należy wybrać "Magic Wand" i ustawić czułość na 50 procent. W złożonych środowiskach czułość powinna wynosić 25-40 procent.
Krok trzeci. Należy kliknąć "Magic Wand" na białym tle, które następnie zamienia się w blado niebieski.
Krok czwarty. Konieczne jest usunięcie tła wybranego w ten sposób, naciskając klawisz Delete na klawiaturze lub poprzez menu Edit – pozycję "Clear Selection".
W rezultacie tło stanie się przejrzyste, chociaż w Paintze będzie miał kolor szachista. Jednak w tej pracy nad tym, jak zrobić przezroczyste tło w programie Paint, nie kończy się.
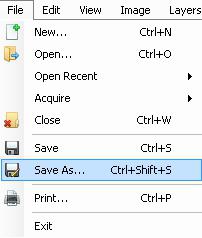 Krok piąty. Po wszystkich powyższych manipulacjach niektóre obszary na zdjęciu pozostaną białe. Aby zapewnić ich przejrzystość, konieczne jest powtórzenie poprzednich kroków dla nich.
Krok piąty. Po wszystkich powyższych manipulacjach niektóre obszary na zdjęciu pozostaną białe. Aby zapewnić ich przejrzystość, konieczne jest powtórzenie poprzednich kroków dla nich.
Krok Sześć . Powstały obraz z przezroczystym tłem powinien zostać zapisany przez wybranie "Zapisz" z menu "Plik" i podanie nazwy pliku i wybranie żądanego formatu (PNG lub GIF) z listy rozwijanej.
Wnioski
Sprawdziliśmy, jak zrobić przezroczyste tło w programie Paint, jeśli nie masz programu Photoshop na wyciągnięcie ręki. Mimo pozornej złożoności, nawet niedoświadczeni użytkownicy będą w stanie sobie z tym poradzić. Z należytą uwagą i dokładnością wynik nie będzie gorszy od pracy wykonanej w programie Photoshop.