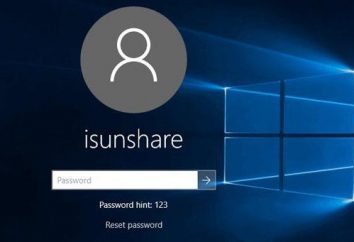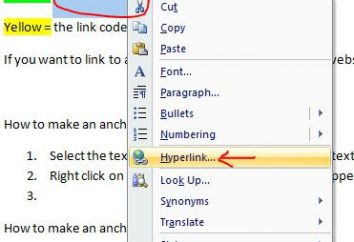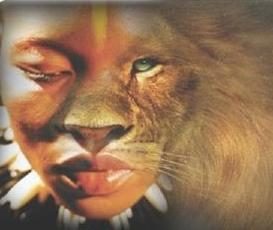Jak podzielić dysk twardy (Windows 7): instrukcje krok po kroku. Dlaczego przełamać swój dysk twardy?
Początku miejsca na dysku układ – proces nie jest obowiązkowe, jednak w praktyce bardzo przydatna. Co więcej, aby chronić się przed utratą danych – dziedziczenia mądrych tego świata. I dobrze znane powiedzenie: „Nie trzymaj wszystkich jajek w jednym koszyku” – subtelnie przypomina nam, ludziom, że życie jest pełne niespodzianek. Jeśli nadal nie dokonały układ przestrzeni dyskowej i przechowywać swoje dane w partycji systemowej, to ryzykujemy wiele.
System operacyjny, który jest nazywany, może „nie”, a jednocześnie będzie pozbawiony praktycznie wszystkich informacji, które są przechowywane na dysku twardym komputera. Jeśli nie wiesz, jak podzielić dysk twardy (Windows 7 będzie punktem odniesienia naszej historii) – nie rozpaczaj. Kilka minut później, zaraz po zapoznaniu się z prostych technik partycjonowania HDD, trzeba tylko przełożyć teorię na praktykę. No, naprzód do wygodnego bezpieczny!
wprowadzenie strukturalnych
Przede wszystkim, niech dotykają zasadniczych pytań: „Co to jest dysk twardy komputera?” Mieszkają na urządzenie pamięci masowej typu mechanicznego, ponieważ, po pierwsze, jest to najbardziej popularny rodzaj pamięci, a po drugie, na dysku twardym tej modyfikacji są najbardziej interesujące dla rozpatrzenia , Należy zauważyć, że w przeciwieństwie do litego SSD, dysk twardy (HDD) składa się z wielu elementów konstrukcyjnych.
Główną część napędu mechanicznego informacji są:
- Trzpień, który obraca się z silnikiem.
- Dysk magnetyczny wykonany jest z określonego metalu lub szkła.
- Czytaj głowę, która jest zamontowana na specjalnym uchwycie.
- Płytka obwodu drukowanego z elementami elektronicznymi osadzony.
Wszystkie powyższe i wiele innych elementów technicznych, z wyjątkiem ostatnich pozycji na liście są w HDA (hermetyczna obudowa typu części). Oczywiście, to wszystko jest tylko podsumowanie.
Korzyści z HDD partycjonowania: komputer pracował szybko i konsekwentnie
By rozwiać wszelkie wątpliwości co do kwestii, jak podzielić czy nie podzielić przestrzeń dyskową na sekcje, niech dotknąć głównych korzyści, które użytkownik otrzyma po zapoznaniu się z informacjami o tym, jak podzielić dysk twardy. 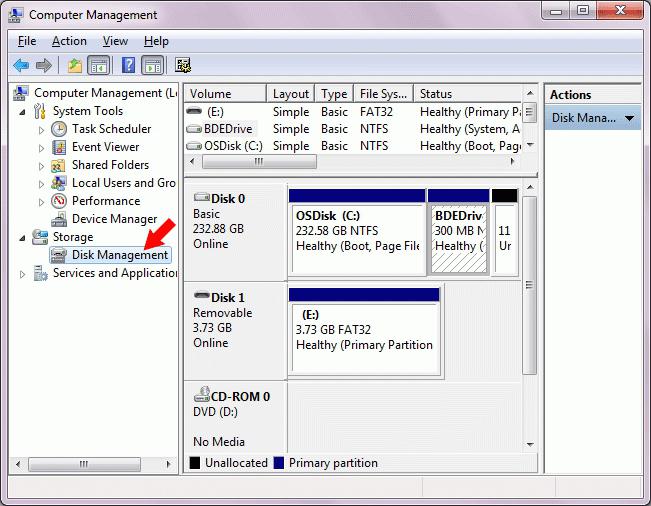
- środowisko operacyjne OS nie będzie stale przeciążony różne dane użytkownika, które korzystnie wpływają na szybkość przetwarzania informacji o systemie.
- Oddzielna sekcja „faylohranilische” stanie się niezależny obszar dysku twardego. Twoje dane, nic nie grozi, nawet jeśli system operacyjny Windows tracą skuteczność.
Nie wspominając już o sytuacji, kiedy użytkownik nagle chcą wypróbować nowe systemów operacyjnych. Jest mało prawdopodobne, że będziesz musiał wcisnąć kolejną wersję maykrosoftovskih katalogu OS, która już wcześniej zainstalowanego systemu. Jednak jakiś czas później, można dowiedzieć się, jak przełamać dysk twardy (3 sposoby, przy okazji!) I zorganizować odpowiednie dla Twojego systemu przechowywania danych na dysku twardym komputera. Nawiasem mówiąc, w tym artykule rozważymy inną korzystną chwilę HDD załamanie – „rehabilitacyjnego” Niezwykle przydatny dodatek stanie się ubezpieczenie cyfrowy. Cóż, nadszedł czas, aby przejść do części praktycznej naszej historii.
Wersja standardowa: jak podzielić dysk twardy
Windows 7 jest wyposażony w specjalne narzędzia programowe «Zarządzanie dyskami», przez które można przeprowadzić znaczników na dysku twardym komputera.
- Kliknij przycisk „Start” i przesunąć znacznik do punktu „komputer”.
- Prawy przycisk myszy menu kontekstowe – wybierz „Zarządzaj”.
- W oknie „Storage Devices”, które zostanie otwarte, trzeba uaktywnić element.
- Następnie należy przejść do sekcji „Zarządzanie dyskami”.
- Po tym, na ekranie pojawi się informacja o urządzeniu pamięci masowej.
ważna dygresja
Użytkownik może podzielić dysk twardy (Windows 7 jest nadal ograniczona w swoich standardowych funkcji!) Tylko cztery kawałki. Jeśli obszar roboczy dysku składa się z pięciu lub więcej woluminów, korzystanie z narzędzia programowego zastrzec prostu być teraz bezużyteczne. Alternatywą jest tylko oprogramowanie innej firmy, która dziś jest mnóstwo. Nawiasem mówiąc, jeden z takich programów, porozmawiamy później. Tymczasem wróćmy do przerwanego narracji.
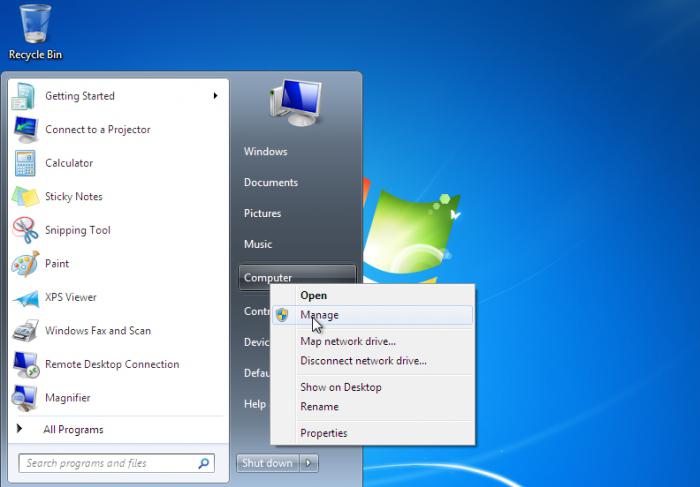
Prawidłowe manipulacja w Zarządzanie dyskami
Więc powiedzmy, dysk twardy ma tylko jedną partycję (zwykle jednego miejsca na dysku wskazanym przez łacińskiej litery „C”). Należy również utworzyć kolejny wolumin, który będzie zawierał wszystkie dane użytkownika: audio, wideo, tekstu, grafiki i innych rodzajów treści cyfrowych. Nazwijmy przenośni utworzyć obszar „faylohranilische” – łatwiej jest zrozumieć istotę wytwarzanego przez ten proces. Cóż, z powrotem do natychmiastowego rozwiązania problemu: „Jak podzielić dysk twardy» Windows 7 elegancko radzić sobie z takimi wyzwaniami, czego nie czynią ponownie na własnym doświadczeniu?.
- Tak więc, podczas gdy w oknie serwisowym „Zarządzanie dyskami”, kliknij prawym przyciskiem myszy partycję chcesz rozdzielić.
- Z listy rozwijanej wybierz „Zmniejsz wolumin.”
- W kolejnym menu programu jest ustawiana automatycznie optymalne wartości. Należy jednak pamiętać, że w przyszłości będzie na pewno trzeba wolnego miejsca na dysku systemowym. Po zainstalowaniu nowych programów – jest to proces nieunikniony przy użyciu technologii komputerowej.
- Pozostawić operacyjnych sekcja dziesięć gigabajtów, reszta objętości przestrzennej będzie katalogiem „faylohranilische”.
- Po kliknięciu „Compress”, a następnie w procesie redystrybucji przestrzeni dyskowej zgodnie z określonymi parametrami, które podzieli dysk twardy.
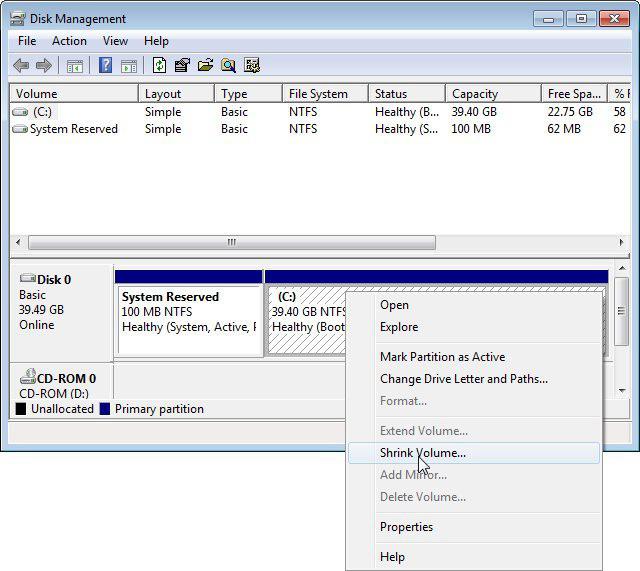
- Windows 7 (Service „Zarządzanie dyskami”) automatycznie wyświetli nowy wolumin w głównym oknie serwisowym. Wolne miejsce zostanie zidentyfikowany przez system jako wolny przekrój HDD – „nieprzypisane”. Nieprzydzielone miejsce powinno podlegać formatowania, system plików NTFS i wybierz «».
- Umieść swój znacznik na polu i przy pomocy tego samego prawym przyciskiem myszy, aby otworzyć menu kontekstowe.
- Wybierz – „Nowy wolumin prosty.”
- W kolejnym oknie należy podać nowy rozmiar partycji (domyślnie program zaoferuje najbardziej dostępnych opcji).
- Po kliknij przycisk „Dalej”.
- Przypisywanie listę wartości dosłowne.
- W następnym oknie wybierz „Formatuj …” i ustawić wartość „w” systemie plików NTFS.
- naciskając klawisz „Next” jest ostateczna.
Więc pytanie: „Jak podzielić dysk twardy” można uznać za zamknięty. Jednakże istnieją alternatywne sposoby skumulowanej powierzchni dysku twardego strukturyzację niektóre z nich, a dowiesz się z poniższego materiału artykułu.
Partition Assistant Aomei Standard Edition pozwoli prawidłowo podzielić partycje dysku twardego
Pierwszą rzeczą, należy spojrzeć na organizację procesu realokacji miejsca w pamięci – jak wygodne do korzystania z danej funkcji oprogramowania. Znowu: gdy użytkownik pragnie w szczególny sposób do restrukturyzacji przestrzeń roboczą HDD, standardowe narzędzia Windows jest mało prawdopodobne, aby być „właściwy”, jako funkcjonalność zintegrowanego narzędzia jest bardzo ograniczona. Jednak wszystko jest rozwiązany, jeśli komputer jest zainstalowanie wyżej wymienionych programów. Cóż, spójrzmy na proces interakcji z Partition Assistant Aomei Standard Edition.
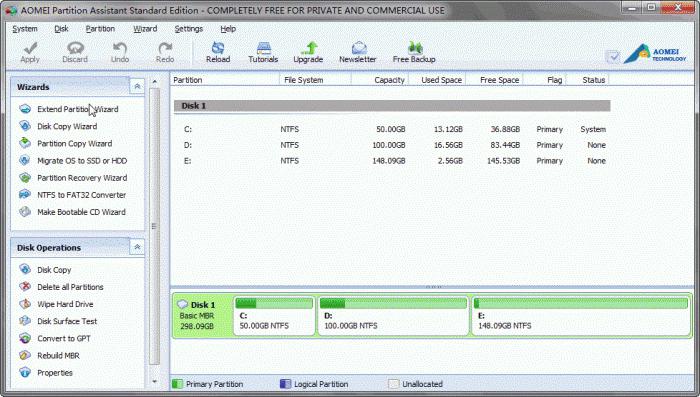
Jak utworzyć nową partycję na dysku bez utraty danych: Krok po kroku
Przed rozpoczęciem realizacji scenariusza wyrównania, musisz zrozumieć, co następuje: pomimo faktu, że Aomei Partition Assistant Standard Edition jest uważany za darmo oprogramowanie, jednak program na dysku twardym ma właściwości wielofunkcyjnych. Z tego menadżera pamięci może wykonać szereg zadań. Jak można sobie wyobrazić, aktywacja klucza „złym” może kosztować drogo. Należy zachować ostrożność podczas pracy z programem, a wszystko idzie prawidłowo.
Krok №1: Instalacja oprogramowania
Znajdź program w Internecie nie jest trudne. Niemniej jednak należy być ostrożnym: pobieranie oprogramowania tylko z zaufanych źródeł. Proces instalacji jest bardzo prosty – czytaj oficjalnego wyjaśnienia, i wiem, że trzeba nacisnąć przycisk „Dalej” i trochę poczekać.
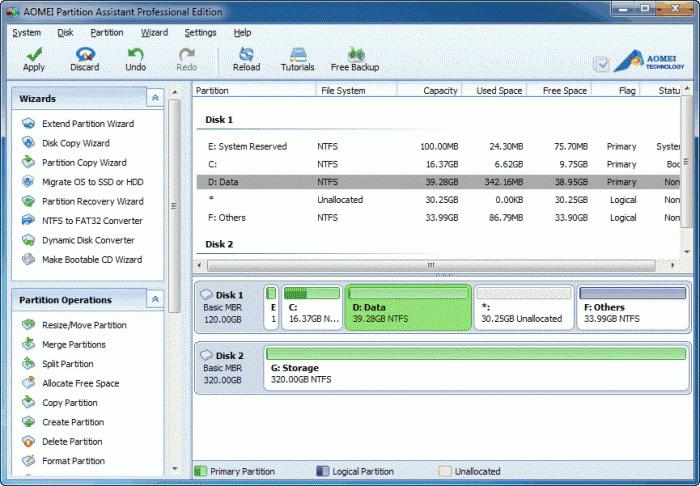
Krok №2: Uruchamianie i program prac
Mając pomysł dlaczego złamać dysku twardego, przystąpić do realizacji planowanego przedsięwzięcia – podział na dysku twardym o objętości roboczej.
- W przypadku, gdy napęd składa wspólnej i niepodzielnej przestrzeni w głównym oknie aplikacji (po prawej) widać dwa wpisy: HDD zastrzeżonego odcinek kilkuset megabajtów, a partycji systemowej, który w tym przypadku zajmuje całą przestrzeń dyskową.
- Nieco poniżej można zobaczyć graficzny wykres obszarów zaangażowanych napęd.
- Kliknij prawym przyciskiem myszy obiekt System.
- wybierz „Zmiana rozmiaru partycji” z rozwijanego menu.
- W następnym oknie dialogowym, przesuń suwak w przestrzeni w postaci kręgów w lewo, tym samym zwalniając miejsce dla nowego tomu.
- Oświetlone przez program na dysk twardy automatycznie wystawiać wartości cyfrowych, które będą rzeczywista wartość nominalna objętości dwóch oddzielonych obszarów dysku.
- kliknij „OK”, po przeprowadzeniu manipulacji.
- Po pewnym czasie znajdziesz się ponownie w Aomei Partition Assistant głównego okna Standard Edition.
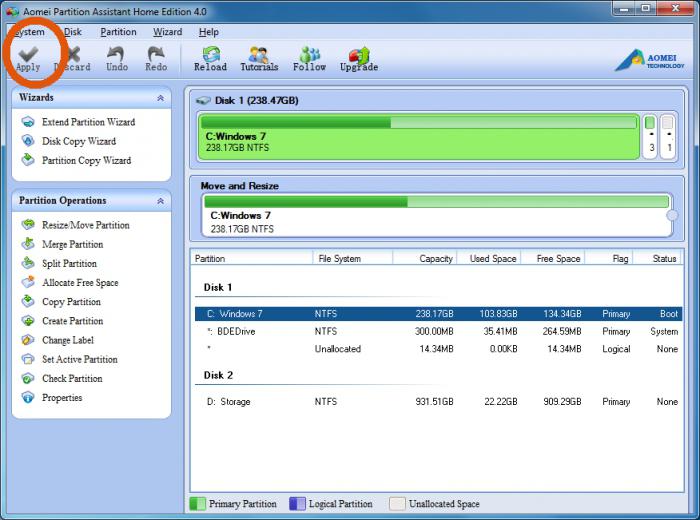
- Umieść znacznik na obiekcie graficznym „nieprzypisane” i ponownie włączyć prawy przycisk myszy. Z listy skrótów uaktywnić opcję „Create Partition.”
- Wprowadź dosłowne wartości nowego tomu, i ustawić parametr „NTFS”, a następnie kliknij „OK”.
- Zmiany muszą być potwierdzone przez ciebie. Aby to zrobić, kliknij na zakładkę „Zastosuj”, który znajduje się w górnej części okna programu po lewej.
- W polu prefinal, kliknij na przycisk „Go”.
- Następnie „reset”, aby zgodzić się na działania.
Kilka minut później dostaniesz praktyczną odpowiedź na pytanie, które najbardziej interesuje początkujących: „Jak podzielić dysk twardy» Windows 7 zostanie ponownie uruchomiony i staniesz się świadkiem kierować procesem awarii dysku twardego, który, nawiasem mówiąc, może zająć dużo czasu?. To wszystko zależy od ilości dysku twardego i jego właściwości technicznych. Bądź cierpliwy, a w każdym razie nie przerywać działania programu – może krytycznie wpływa na wydajność dysku twardego jako całości.
Jeśli stary dysk jest uszkodzony
We wczesnych etapach instalacji systemu operacyjnego, użytkownik otrzymuje możliwość podzielić przestrzeń na dysku. Gdy pojawi się okno podczas instalacji przed sobą, w którym można wybrać miejsce na dysku twardym, gdzie będzie operacyjnego, kliknij przycisk poniżej – „Disc Setup”. Postępować zgodnie z własnymi preferencjami. Ile trzeba podzielić na partycje i utworzyć tak dużo.
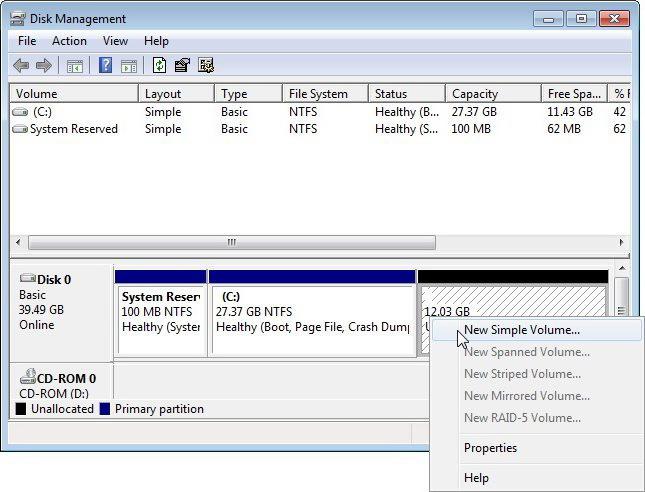
Wierz mi, co wydawało się niektórym użytkownikom (i ewentualnie dla nas) trudności opornym: „Jak złamać nowy dysk twardy” Czy rzeczywiście łatwo osiągalne za pomocą zaledwie kilku kliknięć. Przeczytaj monity systemu i podjąć działania!
„twarde” osobliwości systemowe z laptopem i nie tylko …
Czasami my (użytkownicy) mają pragnienie, aby rozwinąć zasobów pamięci masowej komputera. W takich sytuacjach zwykle zainstalować dodatkowy dysk twardy. W niektórych przypadkach, zwłaszcza użytkownicy zaawansowani, wyposażyć swoje „konie elektroniczny” SSD. Jak wiecie, szybkie SSD dysk twardy staje się „mieszkaniem systemu.” Z reguły tego typu napędu instaluje sam OS. Jednak nie każdy użytkownik jak upgrade idzie gładko. Zdarza się, że system wymaga pewnego kierowcy na dysku twardym. Jak być w takich sytuacjach, a co powinno być zrobione – w następnym akapicie.
Gdzie można uzyskać sterownik i jak go zainstalować: Exit «Windows impas”
Płyta główna dowolnego komputera (w tym laptopów) jest wyposażony w specjalny chip – pamięci sterownika. Wspomniany element elektroniczny pracuje według pewnego algorytmu programu. Kiedy kierowca na dysku twardym nie ma w dystrybucji systemu Windows, instalacja OS na nieznanej jazdy jest po prostu niemożliwe. W rezultacie, zanim pojawi się komunikat serwisowy użytkownika.
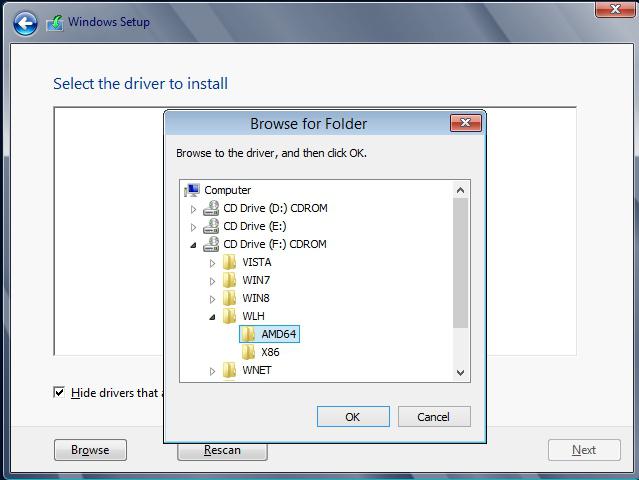
- Sprawdź dokumentację komputera i zgodnie z jego typowych cech wykonać odpowiednie wyszukiwanie w sieci Internet.
- Gdy uda się pobrać żądany składnik oprogramowania, ponownie powtórzyć proces instalacji do momentu, kiedy trzeba wybrać partycję do zainstalowania.
- Kliknij przycisk „Pobierz” i przejdź do pobranego pliku, który był poprzednio być kopiowane na dysk flash USB lub dysku CD / DVD.
Obiecane informacje: gdzie ukryta partycja odzyskiwania?
Może ktoś z was, drogi czytelniku, nie mógł znaleźć odpowiedź na pytanie: „Jak złamać dysk z laptopa” Mimo wszystko powyższe ma zastosowanie do urządzeń komputerowych, takich jak przenośne. Jednak, spróbuj w programie EASEUS Partition Mistrz Edition Free, być może twój wybór jest zatrzymany na tym oprogramowaniu.
Teraz, że obawy zrównane sekcję. Przed skorzystaniem z jakiejkolwiek metody uszkodzi miejsca na dysku, należy rozumieć, że w wyniku swoich działań, można zniszczyć specjalny obszar na dysku twardym zastępczej. Co do zasady, nowoczesna technologia komputer możemy nabyć z tobą, z pre-instalowane na dysku twardym jest „Recovery” sekcji, które mogą być postrzegane przez „Zarządzanie dyskami”. Jednak tak długo, jak nie zostanie przypisany identyfikator list ukrytej partycji, w tradycyjnym systemie Windows Explorer nie znaleźć.
Oto, co do zasady, iw ogóle. Usuwanie informacji o tym, czy nie – Ty decydujesz! Zater «Odzyskiwanie» sekcji będzie można zwolnić tylko 10-20 GB przestrzeni dyskowej, natomiast tracą zdolność do odzyskania pełnej licencjonowanej kopii systemu operacyjnego.
Krótko o znaczeniu
Nie spiesz się! Zanim będzie można użyć jednego lub innego menedżera dysku, należy pamiętać – ryzyko zniszczenia cennych danych jest zbyt duża. Czy tylko świadome kroki, aby zachować swoje ważne pliki przed rozpoczęciem nieodwracalne procesy.