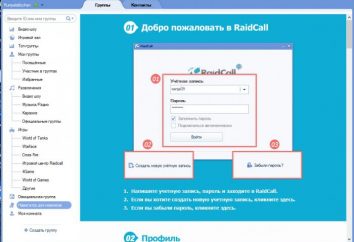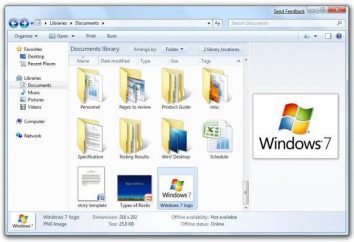Jak włączyć AHCI w systemie Windows: krok po kroku instrukcje, funkcje i opinii
Jednym z podstawowych elementów każdego urządzenia komputerowego jak wiadomo, jest twardy dysk, na którym informacje są przechowywane. W odniesieniu do każdego typu dysków twardych używa się określenia takie jak AHCI. Jednak wielu użytkowników nie tylko wiedzieć, jak włączyć AHCI, ale nawet nie masz pojęcia co to jest. Rozważmy wartość podstawowych pojęć i czynności wymaganych do aktywacji tej funkcji w systemach Windows.
Co jest AHCI?
Nowoczesne dyski twarde podłączone do płyty głównej za pomocą interfejsu SATA, praca może korzystać z dwóch trybów: IDE (kompatybilność ze starszym sprzęcie) i AHCI – najnowszy standard, zwany Advanced Host Controller Interface, pozwala zwielokrotnić wydajność urządzenia i system operacyjny poprzez szybszy odczyt danych.
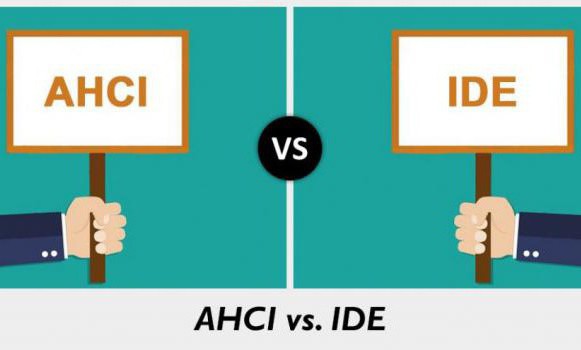
Praktycznie wszystkie nowoczesne dyski SSD zwiększyć wydajność przy dostępie pokazuje dokładnie, kiedy ustawiony tryb AHCI. Ale to nie jest najważniejsze.
Dlaczego potrzeba trybie AHCI?
Pomijając kwestię, jak włączyć tryb AHCI w Windows, i spojrzeć na korzyści, jakie można czerpać nowoczesny komputer użytkownika podczas aktywacji tego trybu.
Przede wszystkim, gdy aktywna AHCI zmiany trybu lub zainstalować dodatkowe dyski twarde mogą być, jak mówią, „w locie” (nawet bez wyłączania komputera lub ponownej instalacji systemu operacyjnego). Z pewnością jest to ogromny plus dla serwerów.
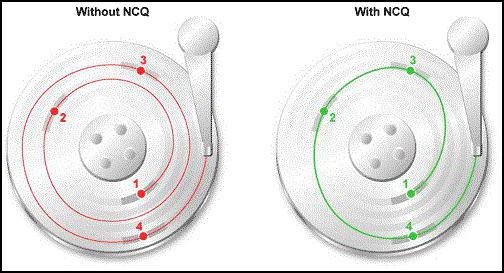
Drugim aspektem jest to, że podczas instalacji takiego systemu wchodzi działania NCQ specjalnej technologii, która zmniejsza ilość ruchu głowic odczytu, przyspieszając tym samym jednoczesne korzystanie z odniesieniami do Winchester różnych aplikacji, programów i usług. Wreszcie, uważa się, aby włączyć AHCI jest korzystne dla wydajności całego systemu. Oczywiście, jak wynika z informacji zwrotnych ekspertów i użytkowników w domu nie będzie szczególnie obserwowany przyrost wydajności, ale po zainstalowaniu dysku twardego SSD taki system jest jeszcze lepiej uwzględnić.
Czego nie robić i na co zwracać uwagę początkowo
Ale tu jest najważniejszym błędem większości ludzi jest to, że starają się włączyć używać tylko ustawienia systemu BIOS podstawowy (przynajmniej, to można przeczytać w większości opinie z problemów, które powstają). Odbywa się to zabronione bez wstępnych etapów w systemie operacyjnym.
Aktywować tryb BIOS jest możliwe tylko w przypadku instalowania systemu operacyjnego na „czystej” twardym. Jeśli po wykonaniu tej procedury z istniejącym systemem operacyjnym na pokładzie, Windows daje błąd na początku i iść w trybie stałego restarcie. Wtedy zaczynają narzekać, powiedzmy, użytkownik włącza tryb AHCI w systemie Windows, ale nie wyszło dobrze. Co odpowiedź? Być może podstawowe zasady zostały naruszone, ponieważ ma różne wersje systemu konieczne do podjęcia różnych działań.
Jak sprawdzić, czy tryb AHCI jest aktywny?
Ale po pierwsze, należy sprawdzić, czy tryb jest włączony. Być może jego dodatkowa aktywacja nie będzie konieczne.
W najprostszym przypadku, po uruchomieniu terminala komputera lub laptopa trzeba iść do BIOS i odnoszą się do sekcji Tryb SATA.
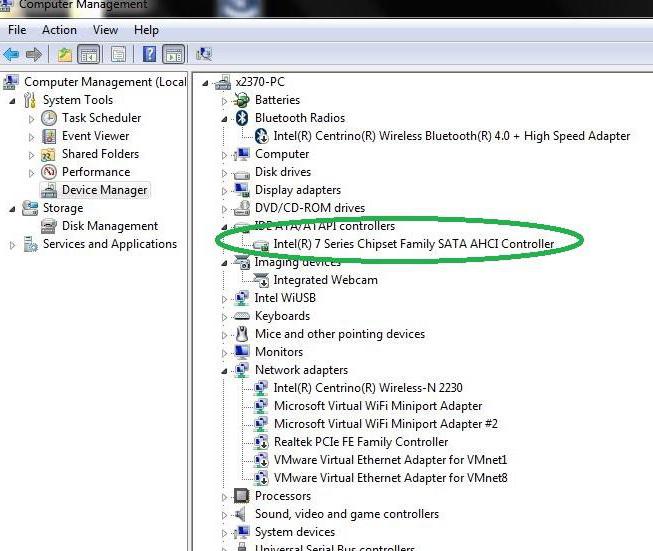
„Device Manager” może być używany w systemie operacyjnym, zwany z „Panelu sterowania”, lub konsoli administracyjnej „Uruchom” polecenie devmgmt.msc i przystąpić do kontrolerów IDE ATA / ATAPI. Gdy sterownik AHCI tryb jest wyświetlany w standardowych jednostek. Jeśli nie ma na liście, będą musiały zdecydować, w jaki sposób włączyć AHCI w systemie. Ponownie, decyzja zależy od tego, która wersja systemu Windows jest zainstalowany na komputerze.
Jak włączyć tryb AHCI w Windows 7
Tak więc, najpierw rozważyć „Siedem”. Na siódmym i dziesiątym wersji działania są nieco podobne, ale dla Windows 8 są dość silne.
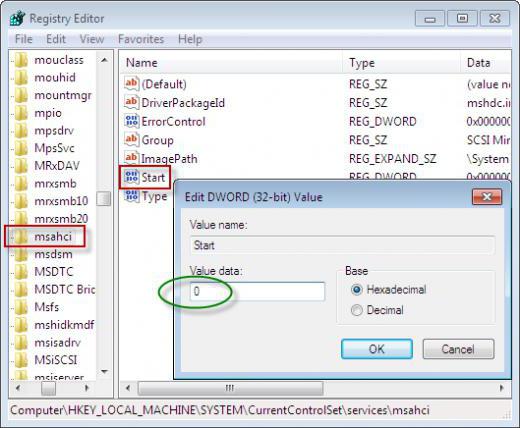
- Pierwszym krokiem jest wywołanie Edytor rejestru (regedit w konsoli „Run”).
- Otwarty oddział HKLM.
- Katalogów systemowych, CurrentControlSet i końcowych usług katalogowych dotrzeć msahci folder.
- Prawo powołania opcję Edit Menu Start i ustawić jego wartość na zero.
- Teraz trzeba znaleźć katalog usług katalogowych IastorV, gdzie zacząć wartości powyżej wykonać podobne czynności.
- Dopiero po zakończeniu tych procedur, pytanie, jak włączyć AHCI w BIOS bez katastrofalnych skutków dla systemu, nie będzie już problemem.
Działania w systemie Windows 8 / 8,1
Dla Windows 8, powyższe metody nie będzie działać, ponieważ istnieje prostsze rozwiązanie. W takim przypadku należy najpierw zainstalować tryb minimalnego obciążenia systemu w trybie awaryjnym. Jak włączyć AHCI? dość proste.
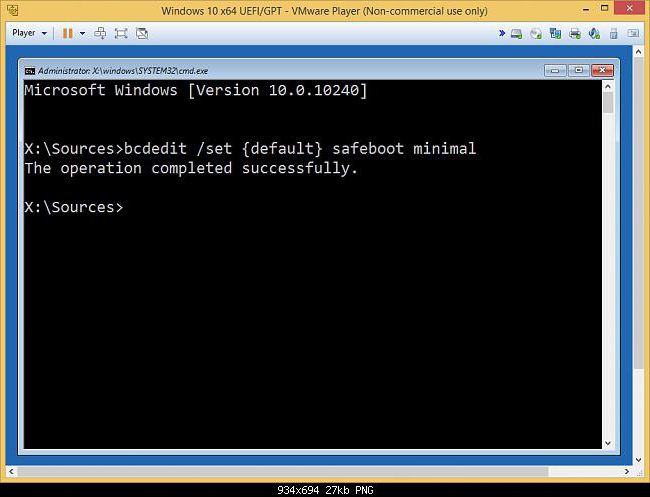
- Aby to zrobić, należy najpierw wywołać z linii poleceń (wymagane przez administratora) i jest przepisany kombinacja bcdedit / set {} safeboot prąd minimalny.
- Następnie należy ponownie uruchomić na początku dziennika restartu w ustawieniach BOIS i już tam, aby przełączyć do trybu z IDE na AHCI.
- Po ponownym zapisaniu ustawień należy ponownie uruchomić, spowodowane przez Shell i jest przepisany linii bcdedit / deletevalue {} safeboot bieżący, a następnie kolejny uruchom ponownie komputer.
W zasadzie kwestia jak włączyć AHCI jest w „osiem”, może być rozwiązany za pomocą specjalnego narzędzia z Intelem (oczywiście w obecności tego konkretnego producenta procesora).
- Pierwszy, oficjalny zasobem, należy załadować sterownik jako plik i f6flpy danymi dostosowania SetupRST.exe.
- Po tym, „Device Manager” wybierz żądany dysk twardy, procedura aktualizacji sterownik jest używany i jako kierowca podręcznika wskazano f6flpy pobrać plik.
- To jest po restarcie i po system począwszy już aktywnym trybie AHCI dla kompletnego pliku wykonywalnego konfiguracji komputer jest uruchomiony SetupRST plik konfiguracyjny.
Jak włączyć AHCI w Windows 10?
Jak już wspomniano, kilka są podobne do tych zawartych w Windows 7. Na dziesiątej wersji systemu Jedyna różnica polega na wybór folderów i ustawień.
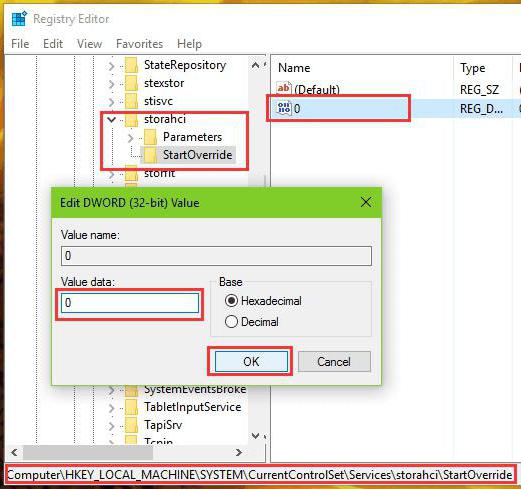
- W rejestrze znaleźć Directory Services. Tutaj, na wartość początkowa służy katalog storahci.
- Dalsze wartości zerowe są ustawione na 0 w katalogach parametrów storahci / StartOverride i iaStorV / StartOverride.
- Po Aktywacja może zachodzić głównych ustawienia wartości na wyjściu podstawowy system wejścia / BIOS.
Nawiasem mówiąc, w ósmej wersji systemu podobnej opcji edycji, też mogą zrobić. Ale dlaczego, jeśli jest bardziej proste i skuteczne rozwiązanie problemu?
Aktywacja AHCI w BIOSie
Aby wprowadzić ustawienia na komputerach stacjonarnych jest najczęściej używany klawisz Del, a laptop – F2, F12, w połączeniu z klawiszem Fn i Esc lub specjalnych przycisków na panelu jak pomagać w Sony VAIO.
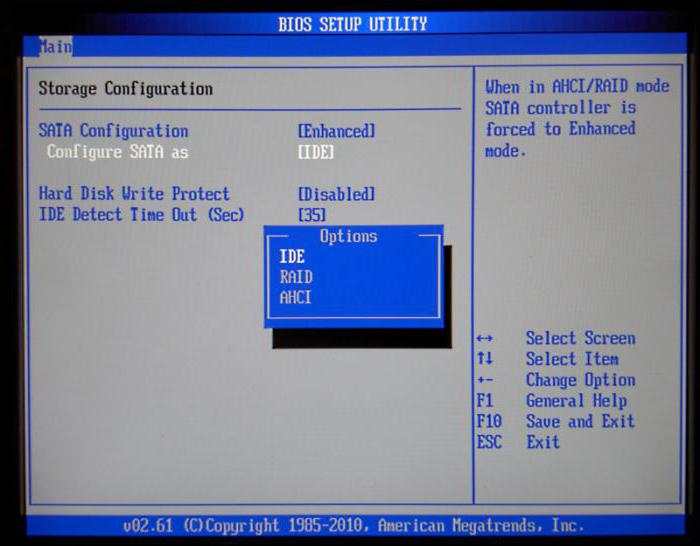
Konieczne jest, aby znaleźć sekcję lub ustawienia trybu AHCI. Jak włączyć odpowiednie ustawienie w BIOS? Tylko na linii Tryb SATA użyć klawisza ENTER, a wybór parametru do przeprowadzenia za pomocą strzałek z potwierdzeniem w postaci kolejny naciśnij Enter. Nie zapomnij, aby zapisać zmiany, gdy wyjście (F10 + Y) oraz system przeciążenia. Po ponownym uruchomieniu system automatycznie zainstaluje niezbędne sterowniki.
potencjalne problemy
Niestety często przejście do trybu AHCI mogą wystąpić błędy i nieoczekiwane. Być może sam dysk nie obsługuje tej operacji. W tym przypadku, nie ma nic, aby spróbować włączyć AHCI.
Z drugiej strony, jeżeli system jest uruchamiany, ale wydał jakieś błędy lub awarie występują tylko po przełączeniu z AHCI na IDE, można spróbować rozwiązać ten problem za pomocą specjalnie zaprojektowanego narzędzia firmy Microsoft o nazwie naprawić.
Jeśli nie pomoże ani jedno, ani drugie, musiałby otworzyć ustawienia BIOS i zmienić tryb pracy dysku twardego. Uwaga: jeśli aktywna AHCI bez wstępnych kroków w rejestrze systemowym, które zostały opisane powyżej, metody te mogą nie działać. Wyjście będzie odzyskiwania systemu przy użyciu nośnika wymiennego lub całkowite ponowne zainstalowanie systemu Windows. Więc należy być ostrożnym. Jednak mamy nadzieję, że tak się nie stanie (oczywiście pod warunkiem, że cała sekwencja została wykonana w kolejności, która została podana w opisie).
Po wielokrotnym lub czysta instalacja systemu może początkowo włączyć tę funkcję w BIOS-ie, więc nie spiesz się, aby znaleźć rozwiązanie dla swoich problemów aktywizacji lub eliminacji i niepowodzenia w pracy komputera lub laptopa.
zamiast wynik
Podsumowując, należy jeszcze dodać, że niedoświadczonym użytkownikom, którzy nie są zaznajomieni z zawiłościami ustawieniu podstawowym systemu BIOS i systemu operacyjnego Windows, nie należy aktywować ten tryb niepotrzebnie. Wszystkie takie same, na nowoczesnych komputerach z potężnych procesorów i dużej ilości pamięci, zwłaszcza wzrost wydajności nie zauważalne. Na zaciskach starsze lub laptopów do korzystania z tego trybu nie ma sensu w ogóle. Zasadniczo, jak zostało powiedziane, ustawienia te są bardziej odpowiednie dla serwerów, gdy dysk jest dostępnych kilka terminali kilkanaście filii w sieci LAN.