Każdy producent kart graficznych stara się oferować swoim użytkownikom najbardziej przydatne oprogramowanie. Firma AMD nie jest wyjątkiem. W tym artykule opisano, jak skonfigurować AMD Catalyst Control Center dla gier. Wszystkie możliwe sposoby, aby skonfigurować różne parametry mające wpływ na wydajność lub jakość obrazu.

Instalacja programu
Nie wszyscy właściciele karty danych domyślnych ma AMD Catalyst Control Center. Ustawienie dla gier zakłada istnienie określonej środka. Można to zrobić na dwa sposoby. W obu przypadkach trzeba odwiedzić oficjalną stronę amd.com. Raz na głównej stronie, w górnej części wybrać zespół odnaleźć pozycję „Sterowniki i pomoc”. Po oktryvaem "Download Center". W menu, które zostanie otwarte, wybierz rodzaj karty graficznej i systemu operacyjnego. Warto pamiętać, że sterowniki dla komputerów stacjonarnych i laptopów są różne. Na tej stronie można pobrać AMD Catalyst Control Center na komputerze przenośnym lub oddzielnym dystrybucji, lub razem z nową wersją sterownika. Jeśli nie masz zaktualizowany sterownik, zaleca się pobranie kompleksowe archiwum. W ten sposób można upiec dwie pieczenie – Software Update i zainstalować program określony. Innym sposobem – pobrać program automatycznie wyszuka. wykryje brakujące komponenty AMD i zainstalować je.

Poznajemy
Teraz masz na komputerze jest zainstalowany AMD Catalyst Control Center. Przygotowanie do gry rozpoczyna się wraz z otwarciem programu. Ikona pojawia się po zainstalowaniu narzędzia na pasku menu w zasobniku systemowym „Start”. Ponadto, można ją otworzyć, klikając prawym przyciskiem myszy na pulpicie i wywołać menu kontekstowe. Tam na pierwszej linii kranu AMD Catalyst Control Center. Dostosowanie do systemu gry 64-bitowej będzie głównym przedmiotem instrukcji. Fakt, że systemy 32-bitowe nie są obecnie stosowane w praktyce. Ich wiek zakończył się po systemie Windows XP. Wszystkie nowoczesne komputery są oparte na 64-bitowej architekturze, które wymagają ustawiania AMD Catalyst Control Center dla gier. Notebook dotyczy również takich komputerów.
menu
W otwartym oknie, trzeba najpierw zrozumieć. Domyślnie wszystkie ustawienia karty graficznej do notebooków są ukryte. Dostęp do nich jest możliwy poprzez „Ustawienia”. W menu wybierz „Widok zaawansowany”. Po tym, nowe odcinki pojawią się w lewej stobltse. Rozważmy wszystko w porządku.
„Office na pulpicie” – Ta sekcja pozwala skonfigurować pulpit, jak chcesz. Można utworzyć inny pulpit, dostosowywanie kolorów i tak dalej. „Ogólne problemy z wyświetlaniem” są odpowiedzialne za znalezienie nowych monitorów i obrót ekranu. „Video” zawiera kompleksową konfigurację odtwarzania wideo w ustawieniach jasności, aby przyspieszyć i zniekształcenia. Teraz stopniowo dojść do głównego.
Jak skonfigurować AMD Catalyst Control Center dla gier?
Po pierwsze, musisz zdecydować, aby skonfigurować. Jeśli komputer i bez dalszych modyfikacji wyda wystarczającą ilość FPS, nie załadować system i jakość obrazu są całkowicie spełnione – nie ma sensu, aby przejść do ustawień. Jeśli wiesz, że Twój system jest w stanie wycisnąć więcej z obrazem gry i chcesz poprawić wizerunek – wówczas konieczne jest wykonanie pewnych czynności. Skonfigurować karta graficzna jest zalecana dla użytkowników laptopów. Ponieważ laptopy są nieco słabsze stacjonarny, spędzają więcej zasobów na nowoczesnym stadionie. Głównym celem mając na laptopie AMD Catalyst Control Center – konfiguracja dla gier. GTA 5 będzie miała jako przykład nowoczesnego i bardzo wymagających grach komputerowych.

Wydajność i jakość
Dla niedoświadczonych użytkowników program oferuje uproszczony tryb ustawiania w formie suwaka, „Performance – Jakość”. Ustawienia domyślne są w trybie zrównoważonym. Jeśli komputer jest dość słaby – ustawić suwak w trybie „Skuteczność”. Oczywiście, grafika w grze GTA 5 ulegnie pogorszeniu. Ale zasoby osovobdyatsya i karta graficzna będzie mógł „oddychać łatwe.” Zwłaszcza ten tryb jest zalecany właścicieli notebooków. Jeśli, przeciwnie, chcą odkręcić wszystkie możliwości do maksimum, przesuń suwak w kierunku „jakość”.

wygładzanie
Bardziej zaawansowane ustawienia są oferowane do wyboru poziom antyaliasingu. Za pomocą suwaka można zmienić obraz w obrazie, co umożliwia oszacowanie wizualnie jak gra będzie wyglądać. Można też pozostawić to ustawienie, aby kontrolować grę. Wystarczy wspomnieć „Ustawienia aplikacji użyć”. W następnym kroku wybierz rodzaj wygładzania. Ustawienie odbywa się na tej samej zasadzie. Ta opcja jest najbardziej dotkniętych przez liczbę FPS w grze. Jeśli anty-aliasing jest wyłączone – FPS zostanie zmaksymalizowane. Jeśli ustawisz wygładzanie do maksymalnej możliwej osiadania gry na laptopie.

Inne ustawienia
W tej sekcji można ustawić tryby teselacji i klatek. Jest on również dostępny wybór dla debugowania poziom filtrowania anizotropowego , i tak dalej. Jeśli nie masz jasne wyobrażenie o tych funkcji AMD Catalyst Control Center, ustawianie gier w trybie rozszerzonym nie jest zalecane.
ustawienia zaawansowane
Powyższe możliwości – to nie wszystko, co można zrobić za pomocą AMD Catalyst Control Center. Przygotowanie do gry jest także możliwe dzięki plikach gry. Aby to zrobić, należy przejść do zakładki „Games” z lewej kolumny. W oknie, które zostanie otwarte, pod napisyu „Ustawienia aplikacji”, kliknij przycisk „Dodaj”. Znajdź gta5.exe plik, który znajduje się w folderze z gry. Następnie kliknij przycisk „OK”. Program musi analizować ustawienia gry i zoptymalizować kartę graficzną dla stabilnej pracy. Funkcja ta jest bardzo przydatna dla właścicieli laptopów – minimalizuje zużycie na karcie graficznej.
Najbardziej zaawansowany tryb AMD Catalyst Control Center – ustawianie gier poprzez zmianę częstotliwości karty graficznej. Można to zrobić z ruchem suwaka w „Performance”. Można także wybrać jeden z trzech zaprogramowanych trybów „High Performance”, „High Quality” oraz „Ustawienia domyślne”.
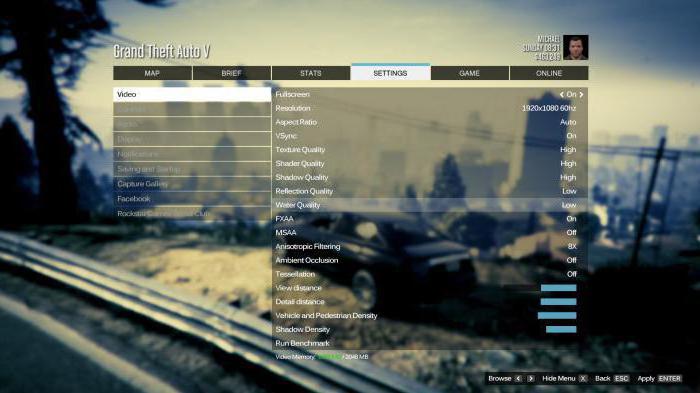
Nie bój ekperementirovat z ustawieniami i dostosować je do wykonywania swojego laptopa. Jeśli masz coś nie pasować, a nie będziesz musiał pamiętać dokładnie, które elementy zostały zmienione, zawsze można przywrócić do fabryki. Odbywa się to poprzez ostatni element w lewej kolumnie – „Informacje”. Następnie wybierz „Aktualizacja oprogramowania”. Po kliknięciu przycisku „Sprawdź aktualizacje” automatycznie sprawdza, czy dostępne dla instalacji nowych sterowników lub AMD Catalyst Control Center. Dokładna sam program posiada funkcję popytu na tuningu w trybie bateryjnym oraz z sieci. Z sieci zaleca się ustawić maksymalną wydajność dla wygodnej gry.
wynik
AMD Catalyst Control Center jest odpowiedni zarówno dla doświadczonych i początkujących użytkowników. System konfiguracji wizualna pozwoli wybrać optymalne parametry, nawet gdy nie wiesz, za co odpowiada jednej lub drugiej opcji.
















