Jak zrobić śnieg w Photoshopie. Efekt śniegu w Photoshopie: jak zrobić
Prawdopodobnie każdy, kto zaczyna opanować "Photoshop", jest przytłoczony pragnieniem twórczości, aw głowie staje się bliski niezwykle artystycznych intencjach. Dlatego możliwe jest, że kiedy słyszysz na przykład słowa piosenki "… śnieg nad namiotem kręci się …", początkujący "photoshop" od razu pomyśli: "Zastanawiam się, jak zrobić śnieg w Photoshopie"? Jeśli szybko, ale nie bardzo realistycznie, to tak jest.
Utwórz biały śnieg "czarnym tuszem"
Na początek znajdziemy kompozycję zimową (nie upuszczamy jej na pustynię) i załadujemy ją do edytora. Utwórz nową warstwę nad tłem, wypełnij ją czarnym, zmieniając tryb mieszania tej warstwy na "Ekran". Na zewnątrz nic się nie zmieniło.
Ustaw jako główny biały kolor. Otwórz "Filtr Galeria" w menu "Filtr" i wybierz filtr "Maskara" w folderze "Szkic", wybierz optymalne ustawienia dla wybranego tła (długość suwaka, ich kierunek i balans bieli).
Możesz również użyć efektu "suchy pędzel" z folderu filtra "Imitacja", gdzie w takim przypadku wystarczy tylko dostosować wielkość pędzla, ustawiając wartość nie większą niż 3, tak aby "śnieg" nie był nienaturalnie obfity.
Teraz rozmyj "warstwę śnieżną" filtrem "Gaussian Blur", aby "ziarna" śniegu stały się płatkami i zmniejszać nieprzejrzystość Twojego gustu.
Po raz pierwszy najprawdopodobniej nie zadziała, ale jeśli eksperymentujesz z ustawieniami, możesz osiągnąć przyzwoity wynik.
Następny prosty sposób na zrobienie spadającego śniegu w Photoshopie jest zasadniczo taki sam, jak pierwszy, ale nieco bardziej zaawansowany niż ten.
Śnieg z "hałasu"
Warunki początkowe pozostają takie same, tzn. Tło – zimowy krajobraz. Powstaje nowa warstwa i wypełnia ją kolorem czarnym, ale tryb mieszania nie zmienia się.
Otwórz "Filtr", przejdź do sekcji "Hałas", wybierz polecenie "Dodaj dźwięk" i odsłonięcie efektu około 150-160% (rozkład Gaussa, monochromatyczny).
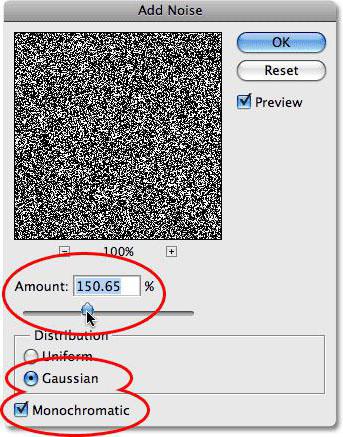
Przejdź do filtra "Rozmycie" i rozmyj przyszły śnieg, używając polecenia "Blur +". To oczywiście nie jest najbardziej skutecznym gumką, ale w tym przypadku jest to, czego potrzebujesz.
Obraz hałasu jest teraz trochę podobny do śniegu (łagodnie mówiąc), więc przejdź do "Image> Correction> Levels", a na wykresie wartości wyjściowych ustaw biały suwak (po prawej) na 200-208, a prawy (czarny) do 160-165. Reszta nie jest dotykana.
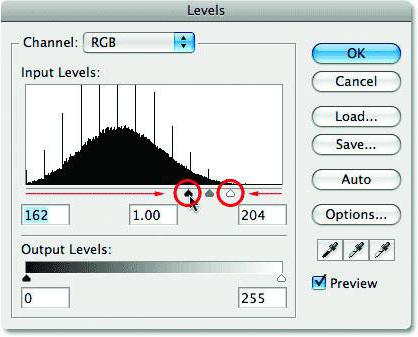
Teraz obraz przypomina Drogę Mleczną lub śnieg w jasnym świetle księżyca, ale nie na hałas, ale jeśli zmienimy tryb mieszania na "Ekran", wszystko zajmie miejsce. Czarna barwa zniknie, ale "płatki śniegu" wydają się raczej przyklejone do obrazu niż spadające z nieba.
Aby zmienić białe "śmieci" na padający śnieg, w programie Photoshop znajduje się specjalny filtr "Blur in Motion", który trafiamy do "Filtr> Rozmycie", a tam odsłonię kąt (-60) – (70) stopni, Odsunięcie to 8-10 pikseli.
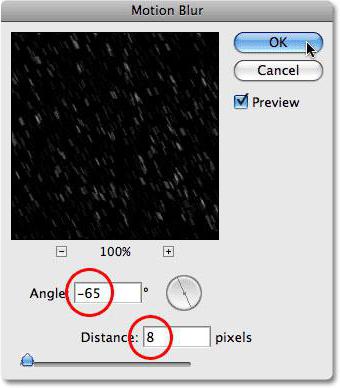
Teraz stało się bardziej realistyczne, ale wygląda nadal dość płasko. Aby poczuć głębię spadającego śniegu, musisz dodać nową warstwę z dużymi płatkami śniegu.
Duplikuj warstwę śniegu (Ctrl + J), obróć kopię o 180 stopni ("Edycja> Transformuj> Obróć 180"), a następnie przejdź do "Filtr> Wygląd> Krystalizacja". Zostawiamy domyślny rozmiar komórki (10), jak w naszym przypadku to jest słuszne, ale duże płatki śniegu są trochę kątowe, więc wróć do "Filtr> Rozmycie" i wybierz "Rozmycie w ruchu" pod kątem (-60) (70) stopni i przemieszczenie 15-18 pikseli.

Jeśli okaże się, że śnieg jest blady, można połączyć oba warstwy śniegu, a następnie utworzyć kopię tego tandemu, po którym zwiększy się jasność, ponieważ oba warstwy znajdowały się w trybie nakładania "Screen".
Dodać realistyczny śnieg w "Photoshop", zarządzając tylko parametrami nakładki
Ta wyraźna metoda nie przyciąga wiosny, lata lub jesieni krajobrazu śniegiem , ale efekt jego zastosowania może przypomnieć w pamięci wersety ze słowami "zima przyszedł" lub obrazy o tym nazwie.
Wybierz krajobraz, którego skład nie będzie znacząco dotknięty (lub, być może, będzie), jeśli jest posypany śniegiem i prześlij go do "Photoshopa".

Utwórz nową warstwę i napełnij ją białą. Następnie kliknij dwukrotnie warstwę, aby otworzyć okno dialogowe "Blending Options" i w sekcji "Overlay, if" na dole, podziel się czarnym suwakiem na niższą skalę ("Layer") na lewo w dwóch częściach (przy użyciu klawisza Alt) i przenieś je, patrząc Twój wizerunek, który przekształcasz, "dodając" do krajobrazu śniegu, mrozu, mrozu, a może nawet lodu.
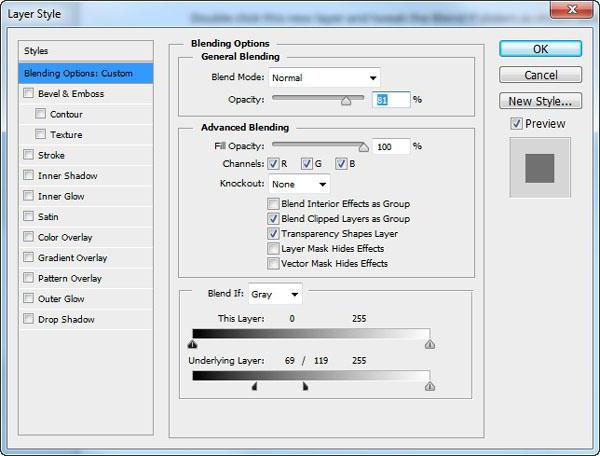
Te manipulacje spowodują zastąpienie ciemnych pikseli dolnej warstwy białymi, a lżejsze piksele stają się białe.
Jeśli biała okazała się za dużo, można dodać tę maskę do warstwy i poprawić ją miękką, czarną pędzelkiem, wybierając odpowiednią nieprzejrzystość.
A teraz, aby wzmocnić realizm nieubłaganego podejścia zimy, możesz dodać opadający śnieg, używając już znanych efektów opisanych powyżej.
Animacja padającego śniegu
Z pewnością wielu użytkowników myśli, tworząc efekt śniegu w "Photoshopie", jak zrobić płatki śniegu i żyć naprawdę? Ale tak, na przykład.
Wybierz zimowy krajobraz, na którym spadnie śnieg, otwórz zdjęcie w "Photoshopie", utwórz nową warstwę i napełnij ją białym kolorem.
Weź "Pędzel" i naciskając klawisz F5 otwórz panel ustawień. Na karcie "Szczelina szczotki" wybierz kształt (na okrągły śnieg, można też pobrać płatki śniegu), rozmiar i sztywność rozmazu, ale najważniejsze jest ustawienie przedziałów (w przypadku opadania śniegu będzie to nie mniej niż 180-200%).
Na karcie "Dynamika formularzy" wyreguluj rozmiar, minimalną średnicę i różnice kształtu (śnieg nie jest jednolity).
"Rozproszenie" powinno wynosić co najmniej 700%, a prawdopodobnie lepiej na obu osiach.
Teraz kilka zamiatania pędzla wzdłuż płótna zorganizuje "śnieg" odpowiedni dla danego krajobrazu, rozwiązując pierwsze zadanie (jak zrobić śnieg w Photoshopie), a teraz trzeba "upaść z nieba".
Przed rozpoczęciem tworzenia animacji wykonaj kopię warstwy śniegu, przejdź do trybu pełnoekranowego (F) i, uruchamiając transformację (Ctrl + T), przeciągnij duplikat w górę, poza płótno, umieszczając go bezpośrednio nad obrazem. Następnie, pozostawiając tryb pełnoekranowy, musisz połączyć oba warstwy śniegu.
Zróbmy teraz "film". Otwórz linię czasu, zaznaczając ją w menu "Okno".
Rozwiń listę w środku z trójkąta w prawo i wybierając "Utwórz animację ramki", kliknij na linię, w ten sposób ładując pierwszą klatkę animacji na osi czasu.
Duplikuj ramkę, rzucając ją na przycisk po lewej stronie kosza i naciskając klawisz Shift, strzałka w dół na klawiaturze przemieszcza warstwę śniegu na drugiej ramce, wyrównując jej górną krawędź do górnej krawędzi obrazu tła.
Teraz, naciskając Ctrl, zaznacz oba ramki, kliknij przycisk "Utwórz klatki pośrednie" i dodaj 10-15 klatek (na śnieg w tym czasie).
Odtwarzamy animację, aby upewnić się, że działa, a następnie zaznacz wszystkie klatki, wybierając pierwszą i naciskając ostatnią klawiszem Shift. Klikając na prawym przyciskiem u dołu dowolnej ramki, ustaw opóźnienie na 0.1-0.2 sekundy, a w wierszu "Wybór parametrów cyklu" podajemy "Permanently".
"Snowy" Szczotki
Na początku opisu wcześniejszej metody, zastanawiającej się, jak zrobić śnieg w Photoshopie, musieliśmy pracować od podstaw, aby stworzyć własną pędzelek od podstaw, ale nie byłoby nic złego w tym, że pobraliśmy gotowe szczotki "śnieżnobiałych" płatków, "Zboża", a nawet całoroczne ładunki śniegowe, które w Internecie są bardzo liczne.
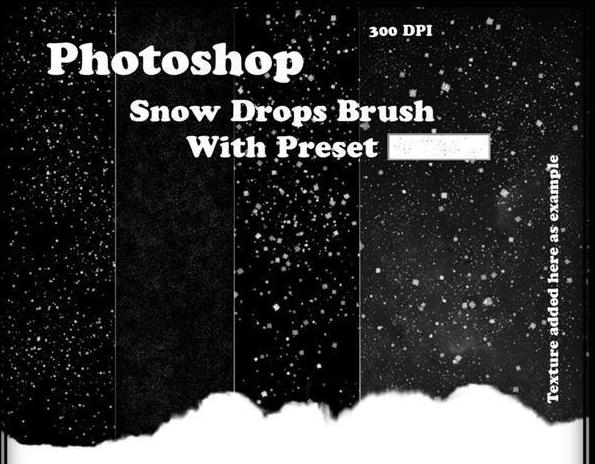
W tym przypadku elegancki i całkiem prawdopodobny opad śniegu można wykonać za pomocą suwaka pędzla, wybierając odpowiedni rozmiar i wzór.
Prostota tej metody pozwala dodać nową treść do skarbu najpopularniejszych "popularnych" porównań: "Po prostu jak zrobić śnieg w Photoshopie".
"Nałożony" śnieg
Ta metoda "złożoności" nie jest daleko od poprzedniej. Chodzi o spadające tekstury śniegu w formacie PNG lub JPEG, które są również w pełni swobodnie dostępne.
Z przezroczystych zdjęć wszystko jest proste, a tekstury w formacie JPEG są wstawiane nad obrazem tła na nową warstwę, na którą trzeba tylko zmienić tryb mieszania na "Ekran" lub "Miękkie światło", a następnie, jeśli to konieczne, zmniejszyć krycie.













