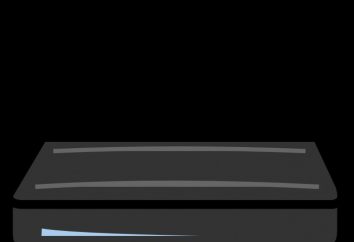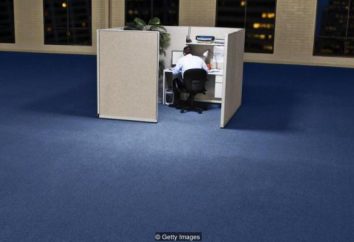„Zdalny komputer”. Zdalny dostęp do komputera za pośrednictwem Internetu
Aplikacje dla zdalnego dostępu pozwala nam rozwiązać wiele problemów. Wcześniej takie produkty zostały użyte wyłącznie w sieciach korporacyjnych, ale były dość powszechne wśród ludzi świeckich niedawno. Przegląd programów do zdalnego dostępu do komputera, jest przedstawiony w artykule.
Przegląd
Porównaj zdalnego połączenia można kontrolować. Że jest podawanie komputer nie musi opuścić mieszkanie. Duże firmy w tym przypadku oszczędności finansowe, kadry IT, w większości przypadków nie muszą być wysyłane w podróży służbowej.  Zwykli użytkownicy takie środki, jakie są konieczne od czasu do czasu. Na przykład, jeśli w komputerze bosy liczy krewny lub przyjaciel prosi o pomoc, to poprosić wystarczy uruchomić mały program na komputerze, co jest bardzo wygodne.
Zwykli użytkownicy takie środki, jakie są konieczne od czasu do czasu. Na przykład, jeśli w komputerze bosy liczy krewny lub przyjaciel prosi o pomoc, to poprosić wystarczy uruchomić mały program na komputerze, co jest bardzo wygodne.
Podczas podróży, można zainstalować aplikację na komputerze PC lub laptopie, tak że nawet z dużej odległości, aby móc skopiować z niego ważnych dokumentów.
Anyplace Control
To narzędzie ma dwa tryby pracy – administracja i oglądania. Pierwszy przeznaczony jest do połowu PC Control, pozwala uzyskać pełny zdalny dostęp do komputera klienckiego. Po drugie tylko pokazuje, co dzieje się na ekranie, obserwacja może być prowadzona w tajemnicy. 
Niewątpliwą zaletą tego instrumentu – możliwość jednoczesnego podawania dwóch lub więcej komputerów. W tym przypadku, pojedyncza operacja może być od razu na kilka maszyn, aby wysłać off zespołu lub perezaruzki.
Inną ciekawą cechą – w celu zapewnienia wspólnego bufora. Kopiowanie plików na zdalnym komputerze, możesz wkleić go do administracji, i vice versa. Praca z tekstem i elementami graficznymi odbywa się w podobny sposób. W uzupełnieniu do komputera zdalnego, można wysłać w każdej chwili.
Metody połączeń
Jak nawiązać połączenie między maszynami? Anyplace Control oferuje następujące trzy opcje:
- IP połączenia. Klasyczny sposób. Aby administrować komputer kliencki musi być w tym samym administratora sieci lokalnej lub posiadać obszar zewnętrzny statyczny adres IP.
- Połączenie konta. Aby wdrożyć go, trzeba zarejestrować się na oficjalnej stronie producenta oprogramowania. Następnie należy dodać cały komputer pod uwagę. Główną zaletą tej metody jest możliwość zdalnego sterowania komputerem za pośrednictwem Internetu, nawet jeśli adres IP jest dynamiczny.
- ID połączenia nie wymaga od użytkownika, aby zainstalować narzędzie. Po pobraniu pakietu instalacyjnego, należy postawić znak wyboru obok pozycji „Start”. Okno z wykresami pojawiają się na ekranie „ID” i „Password”. Wszystkie dane te powinny być kierowane do administratora, powinien wybrać aplikację w menu „Connection ID” i wprowadzić dane uzyskane.

Ammyy Admin
Ammyy Administrator można uruchomić bez instalacji. Narzędzie łączy w sobie dużą funkcjonalność i intuicyjny interfejs. Do użytku domowego narzędzie jest całkowicie bezpłatne. Wśród obsługiwanych systemów operacyjnych – Windows, BSD i Linux.
Okno główne składa się z dwóch modułów – klientem a operatorem. Połączenie zostanie dokonane w oparciu o losowo generowanego identyfikatora, ale istnieje również możliwość korzystania z adresu IP. Część klientów może być zakończone w dowolnym momencie. Zatem zakaz zdalnego sterowania komputerem za pośrednictwem Internetu.
Aplikacja oferuje książkę adresową. To dodaje się do komputerów, na których można się połączyć. Dla uproszczenia nawigacji użytkownik komputera jest wyposażony w funkcje łączenia w grupy, zmienić kolejność adresów, dodać nowe kontakty ręcznie. Jednocześnie śledzić, czy użytkownik jest w sieci, nie można.
podstawowe operacje
W Ammyy Admin połączyć kilka trybów realizowany:
- Pulpit – pełny przechwycenie zarządzania stacjonarnym.
- Menedżer plików. Przesyłanie plików między komputerami.
- Microsoft RDP. Uruchamianie wbudowanego w Windows narzędzia zdalnej administracji.
- czat głosowy.
- Test prędkości. Sprawdzić szybkość sieci.
W odniesieniu do PROW, na nie ustawienie standardowe okno dialogowe systemu Windows, a wbudowane w funduszach użytkowych. W tej zakładce „Sieć” pozwala na wybranie kodeka i rozdzielczości kolorów, co jest przydatne, jeśli zdalny komputer podłączony do Internetu z małą prędkością. 
Supremo Remote Desktop
Supremo Remote Desktop – poręczne przenośne narzędzie jest specjalnie zaprojektowany, aby zapewnić zdalną pomoc dla użytkowników. Program pracy jest przeprowadzana wyłącznie na systemie operacyjnym Windows.
Aplikacja nie wymaga instalacji. Można go pobrać za darmo ze strony dewelopera. program musi być uruchomiony na obu komputerach przed rozpoczęciem pracy. Tradycyjnie dwa tryby: klient i serwer. Do uruchomienia pierwszej wersji jest wymagane, aby nacisnąć przycisk „Start”. W „poświadczenia” to informacje, które są niezbędne dla administratorowi połączyć: numer ID i hasło. Na początku każdej sesji, wartości te są generowane losowo.
Jeśli użytkownik włączył funkcję Zapytaj zezwolenia, będzie to niemożliwe, aby zalogować się na komputerze zdalnym bez jego zgody. Jest to najlepsze zabezpieczenie przed nieautoryzowanym dostępem. Aby połączyć się z hostem na komputerze administracyjnym, wprowadź identyfikator w kolumnie pod nagłówkiem „swojego partnera”. Ponadto można wybrać kontakt w książce adresowej.
Dostępne w Remote Desktop i menedżera plików Supremo. Jest ona podobna do klasycznej TotalCommander z dwóch paneli. Dostępne w dokumencie pobierania na komputerze klienckim, a następnie przenieść je do serwera. Tryb monitorowania i czat głosowy nie są przewidziane. 
TeamViewer
Opisując najlepsze programy do zdalnego dostępu do komputera, nie można ignorować TeamViewer. Do użytku zewnętrznego narzędzia korporacyjnego jest całkowicie bezpłatne. Program działa nie tylko pod kontrolą popularnych systemów operacyjnych, można go zainstalować na swoim telefonie lub tablecie z systemem iOS i Android. Należy również zwrócić uwagę na decyzję QuickSupport, który nie wymaga instalacji i jest idealny do wykonania pilnych zadań.
Pełna wersja narzędzia zapewnia zarówno klienta operatora. Interfejs został zaprojektowany jako jedno okno, w którym znajdują się dwie zakładki – „Konferencji” i „Remote Control”. 
zdalne zarządzanie
Użytkownik otrzymuje unikalny numer ID (jest to niezbędne do identyfikacji komputera) i hasło (które mogą być generowane losowo, lub ustawić własne). Administrator, znając obie te wartości, można uzyskać zdalny dostęp do komputera za pośrednictwem Internetu.
Istnieje kilka różnych trybów połączenia:
- Sterowanie: pełna kontrola przechwytywania. Jednak użytkownik w tej chwili nie jest zablokowany, może powodować dyskomfort. Wszystkie operacje wykonywane są w jednym oknie. W tym przypadku możliwe jest, aby zmienić rozdzielczość, skalę przełącznik pomiędzy monitorami.
- Przesyłanie plików. Podobnie jak w wielu innych podobnych programów typu, TeamViewer używa klasycznego menedżera dwa okienka. To wszystko standardowe działania: kasowanie, kopiowanie, przenoszenie, tworzenie folderu, zmiana nazwy.
- VPN. Ten tryb jest przeznaczony dla organizacji wirtualnej sieci lokalnej. Może być używany do oglądania katalogów udostępnionych urządzeń lub dostępu.
konferencja
Karta ta zapewnia środki do organizowania konferencji Blitz lub podłączyć do już ustalone. W wersji bezpłatnej jest limit 25 uczestników. Warto zwrócić uwagę na możliwość korzystania z czatu głosowego i wideo, dzielenie ekranu, nagrywanie sesji w formacie AVI. Funkcja tablica przypomina tablicę szkolną, jest ona wykorzystywana do rysowania.
Aby dostęp do urządzenia szybkie i łatwe w module TeamViewer dodanej „Kontakty”. Ponadto, może być używany do wysyłania wiadomości do zdalnego komputera, należy utworzyć czat osobie lub grupie.
Wszystkie przychodzące i wychodzące ruch jest szyfrowany użyteczność. Dokumenty przesyłane z jednego komputera do drugiego, dołączony podpis cyfrowy. Plik nie może być przeniesione, jeśli użytkownik nie wyrazi zgody. 
UltraVNC
Główną zaletą tego programu – jest to absolutnie za darmo, nawet do użytku komercyjnego. Jednocześnie wiele płatnych odpowiedników przyznać do niej pod względem funkcjonalności.
Bardzo ciekawe narzędzie konfiguracji po stronie serwera. Jeśli chcesz, aby ukryć swoją obecność na komputerze, można otworzyć okno konfiguracji i ograniczenia przywilejów użytkownika. Jednak on nie będzie w stanie nie tylko zamknięcie programu lub zmienić jego ustawienia, ale również w celu sprawdzenia, czy jest on uruchomiony.
Trzeba powiedzieć, że narzędzia administracyjne, realizowane w UltraVNC, pozwala przejąć kontrolę nad zdalnym komputerem, bez zbędnych pytań, nawet jeśli użytkownik nie chce, aby sam. Dlaczego trzeba zdalny dostęp do komputera na tym poziomie w sieci domowej, trudno myśleć, ale dla administratorów systemów, którzy oglądają zdrowia kilkudziesięciu pojazdów, UltraVNC jest niezbędny. Oprócz powyższych funkcji w aplikacji jest funkcja blokowania klawiatury i myszy natychmiast po podłączeniu do komputera klienckiego. Po uaktywnieniu, zapobiegania użytkownika podczas użytkowania nie może.
Jest to narzędzie i zobacz tylko tryb (tylko wyświetlacz). Administrator wykonuje tylko oglądanie na ekranie po włączeniu go. W tym przypadku wykrycia jego obecności jest możliwe.
Wszystkie główne elementy sterujące serwera PC znajdują się w górnej części okna. Z ich pomocą można łatwo przesłać do zdalnego informacyjnego komputer klawiatury skrótu CTRL + ALT + DEL, przełącznik między trybem pełnoekranowym i trybie okienkowym, otwórz menu „Start”, aby zaktualizować dane, jeśli obraz na ekranie „unosić się” otworzyć osobistej korespondencji z klientem, lub uruchom plik menedżer.