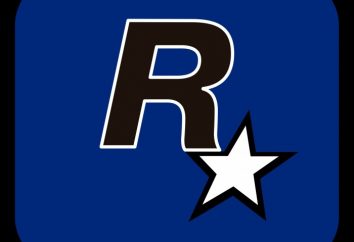Jak włączyć tryb awaryjny Windows 10: najlepsze rozwiązania
Nie jest tajemnicą, że dość często zdarzają się sytuacje, kiedy właściwie stosując tzw trybie awaryjnym (tryb awaryjny) może być wymagane przywrócenie działania systemu operacyjnego lub niektórych środków diagnostycznych. Przyjrzyjmy się, jak włączyć tryb awaryjny Windows 10 na laptopie lub komputerze. Natychmiast warto zastanowić się, że technika opisana poniżej zasadniczo różni się od wszystkiego, co było w starym systemie.
Jak włączyć tryb awaryjny Windows 10: podstawowe metody
Jak się okazało, nowe „dziesięć” było wiele innowacji, które, delikatnie mówiąc, wielu użytkowników nie chce tego robić. Nie bez ingerencji w program ładujący w trybie awaryjnym. Fakt, że klasyczny przestarzały sposób nacisnąć klawisz F8 podczas uruchamiania nie działa tutaj. Dlatego konieczne było zrezygnować, to nie wynika z niego. Niemniej jednak kwestia, jak włączyć tryb awaryjny w Windows 10, posiada szereg interesujących decyzji, w porównaniu ze starymi metodami.

W tym przypadku mówimy o tym, jak korzystać z systemu ustawienia konfiguracyjne, skrótów klawiszowych i komend, wiersza polecenia, przywracanie systemu, a nawet zmienić odpowiednie ustawienia w zaktualizowanym „Panel sterowania”. Ale wszystko po kolei.
Jak włączyć tryb awaryjny Windows 10 Uruchomienie: narzędzia msconfig
Po pierwsze, należy rozważyć uniwersalny sposób korzystania z ustawień konfiguracyjnych systemu dowodzenia MENU «Run» msconfig.
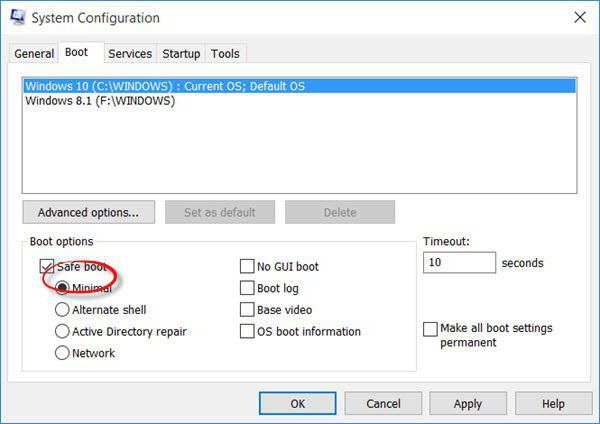
W oknie Ustawienia, trzeba przejść do zakładki pobierania. Poniżej pokaże ustawień startowych. Należy tylko zaznaczyć pole obok linii wskazującej tryb awaryjny, a następnie zapisać zmiany i ponownie uruchomić system.
Natychmiast należy zauważyć, że ta metoda jest dobra w rozwiązywaniu problemu, jak włączyć tryb awaryjny (Windows 10) lub gdy komputer jest włączony i laptopa. Oto niektóre niedogodności spowodowane wyłącznie z faktu, że na początku każdego systemu jest w trybie awaryjnym zawsze będzie załadowany. Jeśli nie jest to konieczne, należy wyłączyć go w ten sam sposób.
Korzystanie z konkretnych poleceń i skrótów klawiaturowych
Co ciekawe, można zadzwonić do rozwiązania problemu i jak włączyć tryb awaryjny w Windows 10, co oznacza, restart, przytrzymując klawisz Shift. Tu warto zastanowić się tylko to, co technika ta jest odpowiednia w przypadku wyboru trybu bezpiecznego w oknie logowania.

Aby uruchomić z menu „Start” wybierz sekcję off, ale pozostać na linii do ponownego uruchomienia. Trzymając wciśnięty klawisz Shift, kliknij na polecenie ponownego uruchamiania, a następnie w nowym oknie dialogowym przejdź do rozwiązywania problemów (diagnostyka) Rozwiązywanie problemów i wybierz pierwsze dodatkowe parametry (opcje zaawansowane), a następnie – możliwość pobierania (Ustawienia boot). Na koniec kliknij przycisk RESET (Restart).
Po ponownym uruchomieniu pojawia się okno, w którym wskaże 9 opcji startowych, w tym trybie awaryjnym.
Włączanie trybu bezpiecznego z „Panelu sterowania”
Teraz zobaczmy, jak włączyć tryb awaryjny w Windows 10 za pomocą „Panel sterowania”.

Należy odnieść się do sekcji Ustawienia, a następnie przejdź do menu i aktualizacje bezpieczeństwa. Następnie stosujemy zaawansowane opcje startowe, a następnie nacisnąć przycisk reset. Dalsze działanie zupełnie analogiczne do poprzedniego przykładu wykonania.
Tryb bezpieczny zarządzanie z linii poleceń
Innym doskonałym sposobem rozwiązuje problem, jak włączyć tryb awaryjny (w systemie Windows 10), to jest do korzystania z linii poleceń, zwany Menu kombinacji wejściowych „Run” w cmd. W wyświetlonym oknie należy ustawić następującą kombinację:

Po ukończeniu tej operacji konieczne jest ponowne uruchomienie systemu (najlepiej z tego samego źródła):

Ponownie uruchomić w trybie awaryjnym jest ustanowiony na stałe. Powrót ładowarka do stanu pierwotnego, można również, tak jak w wersji 8:

Nawiasem mówiąc, jeśli użytkownik doświadcza problemów ze startu systemu, jako takie, mogą być użyte i taką kombinację:

To prawda, i uruchomić tryb awaryjny podczas przywracania systemu.
Na wyczerpaniu trybu odzyskiwania
W tym trybie, trzeba będzie dysk rozruchowy lub dysk flash. Rozruch z nośnika wymiennego, przechodzą etap języku standardów wyboru i regionalnych, w oknie z propozycją zainstalowania w dolnym lewym rogu, wybierz Przywróć.
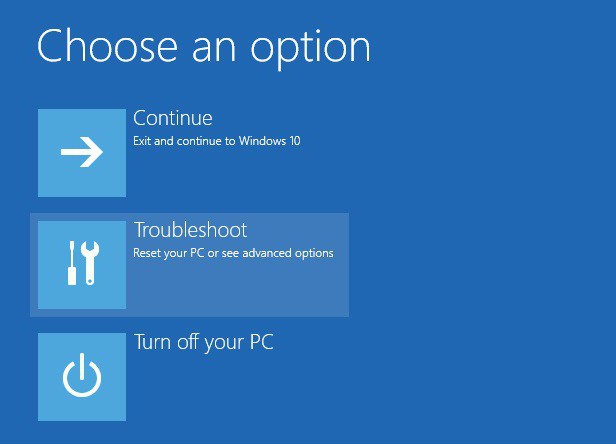
Teraz przejdź do sekcji Diagnostics, wybierz opcje zaawansowane, a następnie – z wiersza poleceń w którym polecenie wskazaną powyżej tej ostatniej. Po raportu o pomyślnym zakończeniu procesu, wracamy do oryginalnego menu i użyj linia kontynuacji. Komputer lub laptop automatycznie uruchomi się ponownie, a już znane okno z dziewięciu opcji wczytywania.
Jak przywrócić rodzinną uruchomienie
Ale to nie wszystko. Rozważając, jak włączyć tryb awaryjny (system Windows 10), nie można ignorować powrót zwykłym trybie startowym za pomocą klawisza F8. To jest proste. W typowym zapisie wiersza poleceń:

To jest po restarcie. Teraz, kiedy zaczynają być produkowane tzw autotestu, a na koniec procesu trzeba kilka razy lub trzy razy naciśnij klawisz F8.

wyświetli się boleśnie znajomy klasyczne okno z menu opcji startowych analogicznym. Ale to rozwiązanie jest przede wszystkim przeznaczony wyłącznie dla tych użytkowników, którzy z powodu pewnych okoliczności lub przyzwyczajeń nie można dostosować do innowacji, choć, jak pokazuje praktyka, w ogóle, to nie jest zbyt trudne (istnieje wola).
wynik
Jak widać, przynajmniej „TEN” i charakteryzuje się dużą liczbą innowacji, które umożliwią bezpieczne opcje trybu w stało się znacznie bardziej. Cóż, którą wybrać, zależy od indywidualnego przypadku, gdy jest to konieczne do wykonania określonej czynności.
Jeśli podchodzimy do tych kwestii, że tak powiem, z praktycznego punktu widzenia, najbardziej prawdopodobne rozwiązanie można nazwać rozruch jednorazowa takiego reżimu, na przykład, kiedy wychodzi z buta z nośników wymiennych. A prawda, dobrze, nie będzie taka sama go używać cały czas, bo to zajmuje więcej czasu system jest uruchamiany. W ogóle, a korzystanie z bezpiecznego startu jest zalecane tylko w przypadkach, w których występują problemy lub awarie.
Uwaga, w przypadku wybrania opcji Pobierz z redukcji lub dysk typu flash re-install „Wiatr” jest wymagana (może to być po prostu pominięte). Jak w przypadku innych metod, mogą być wykorzystywane lub wyrzucić. Jednak informacje o dostępnych metod nie będzie zbędne. Jednak, jak to się mówi, można się przyzwyczaić do wszystkiego.