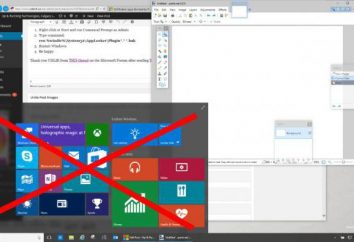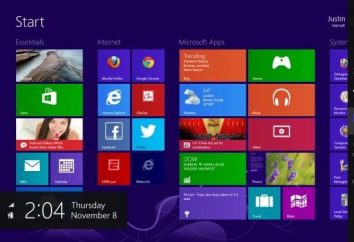Migracja systemu Windows 10 na dysku SSD: krok po kroku instrukcje, opisy i recenzje
Dość często, wielu użytkowników jest pytanie związane, jak przeprowadzić transfer systemu Windows 10 z HDD na SSD, ponieważ dyski SSD są znacznie szybsze. Którzy będą rozpatrywane, dlaczego są potrzebne, i zapewnia pewne podstawowe metody do przeprowadzenia tej operacji bez większego wysiłku i kosztów czasowych.
Dlaczego jesteś w ruchu systemu Windows 10 na SSD i jakie są korzyści uzyskiwane przez użytkownika?
Aby rozpocząć, niech określić dlaczego próbuj robić te operacje. Istotą jest to, że, jak wspomniano powyżej, dyski SSD typu dane mają wyższą prędkość odczytu w porównaniu do konwencjonalnych dysków HDD.

Sugeruje to najprostszy wniosek po przelew zostanie wykonany na dysku SSD w systemie Windows 10, system będzie działał znacznie szybciej, jak mówią, do „latać”. Nowy dysk twardy ma skopiować tylko system operacyjny, bez śmieci trzecich. Z tym wszystkim, jeśli dać pierwszeństwo do pewnych konkretnych produktów oprogramowania do klonowania dysku lub przeznaczone do przeniesienia systemu z HDD na SSD, w niektórych przypadkach możliwe jest kopiowanie tylko samego systemu, do klonowania systemu Windows ze wszystkich zainstalowanych w nim programów i plików użytkownika, nawet tworzyć obrazy o wszystkim ustawienia użytkownika. Tutaj, podobnie jak to już jasne, główny warunek – dobór odpowiedniego programu w zależności od tego, co trzeba, aby uzyskać wynik. Ale wszystko po kolei.
Ogólne zasady systemu transportu na dysku SSD
Mówimy na raz: głęboko myli wszystkich tych ludzi, którzy uważają, szybki transfer systemu Windows 10 na SSD można zrobić w zwykłych Kopiowanie wszystkich plików i folderów, nawet ukrytych. Nic dobrego z tego nie wyniknie, a system po prostu nie chce się uruchomić. Tu trzeba użyć innej metody. Gdy możliwość ta jest w użyciu i funduszy własnych z systemu Windows 10 oraz produktów oprogramowania innych firm, zaprojektowany specjalnie do tego celu. Migracja systemu Windows 10 na SSD w pierwszym jak iw drugim przypadku odbywa się w sposób prosty i nie wymaga wiele wysiłku i wiedzy.
Rozważmy kilka możliwości, zwłaszcza, że żaden z nich nie powinien sprawiać trudności nawet dla najbardziej niedoświadczonych lub początkujących, ponieważ w większości przypadków, wszystkie procesy są zautomatyzowane.
System Windows 10 Fundusze własne
Pierwszy przystanek na własnej zdolności do Windows 10. Przenoszenie systemu na dysku SSD jest całkiem możliwe do wykonania, jeśli kopii zapasowych i odzyskiwania profil użytkowania, do których dostęp można uzyskać od standardowego panelu sterowania. Wynika to tylko z faktu, że w tym przypadku przeniesienie systemu Windows 10 na SSD zostaną wykonane bez oprogramowania firm trzecich, co znacznie ułatwia zadanie.
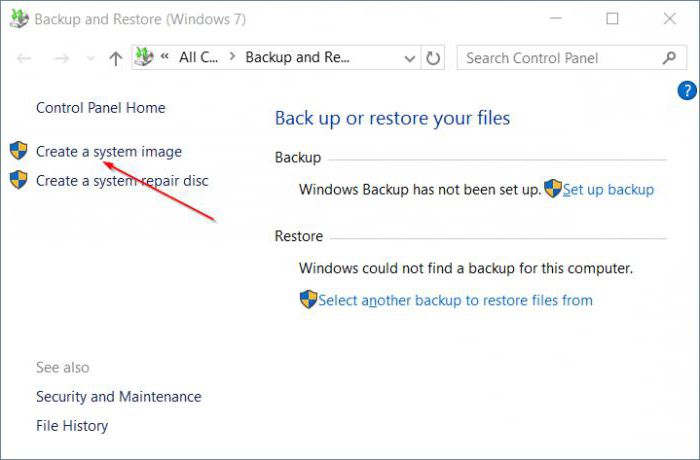
Tutaj, musisz najpierw utworzyć obraz systemu do jego przekazania do przygotowanej twardym, a następnie wybierz opcję tworzenia dysku, który będzie używany podczas załadunku HDD zastąpione SSD. Kiedy rozpocznie się proces, to będzie konieczne, aby określić odniesienie do obrazu systemu przechowywane na nowym dysku. Ale stary dysk twardy musi być wyłączona w celu uniknięcia kłopotów. Jeśli później chcesz używać starego dysku twardego, partycji rozruchowych należy całkowicie usunąć z niego, bo w przeciwnym razie istnieje ryzyko nieprawidłowych konfliktów i katastrof. Właściwie, to może zostać przeniesione na SSD w systemie Windows 10 na komputerze przenośnym lub stacjonarnym terminalu znajdującego się na dysku twardym zastępczej SSD. Inną rzeczą, która będzie musiała otworzyć sam laptop, jak mówią na własne ryzyko. Można oczywiście korzystać z usług centrów usługowych, ale po wymianie wezmą systemu na nowy dysk twardy, a to dodatkowe koszty materiałowe. Ponadto, jeśli laptop jest jeszcze na gwarancji, zerwania plomby doprowadzi jedynie do tego, że w przyszłości za szkody wolnej serwisu gwarancyjnego i nikt nigdy nie zaakceptuje go. Więc najpierw zastanów się, czy radzić sobie z takimi rzeczami.
Ale oto opinie użytkowników i ekspertów w tej metodzie są niejasne: niektórzy uważają go za najbardziej proste, inne – wręcz przeciwnie, widzą w niej zbędnych kroków i chude bardziej do wykorzystania narzędzi zawężone.
Najbardziej odpowiednie narzędzie
Znacznie łatwiejszy w użyciu specjalistycznych programów, które zostały zaprojektowane specjalnie do takich celów. Dla całej ich różnorodności, niektóre z narzędzi tego typu przeznaczone są wyłącznie do ściśle określonych producentów dysków twardych. Na przykład, oprogramowanie jak Acronis True Image świetnie nadają się do napędów Western Digital, dyski twarde Seagate stosowane narzędzie Kreator Dysk Seagate dla dysków Samsung fit „native” Samsung narzędzie migracji danych, etc. Ale tutaj jest najbardziej wszechstronny w zakresie automatyki i bezpieczeństwa wszystkich operacji, które byłyby wymagane do przeprowadzenia transferu, jest Paragon Migrate OS.
Migracja do systemu Windows 10 SSD: Paragon Migrate OS na SSD
Wśród produktów Paragon istnieje wystarczająco dużo narzędzi w tym kierunku. Zajmują szczególne miejsce pakiety Paragon Migrate OS SSD, Paragon Drive Copy 15 Professional, Paragon Disk Manager 15 Professional oraz "Home Expert 15". Niestety, niestety jest płatne media. Niemniej jednak, jest to niemożliwe, aby ominąć je.
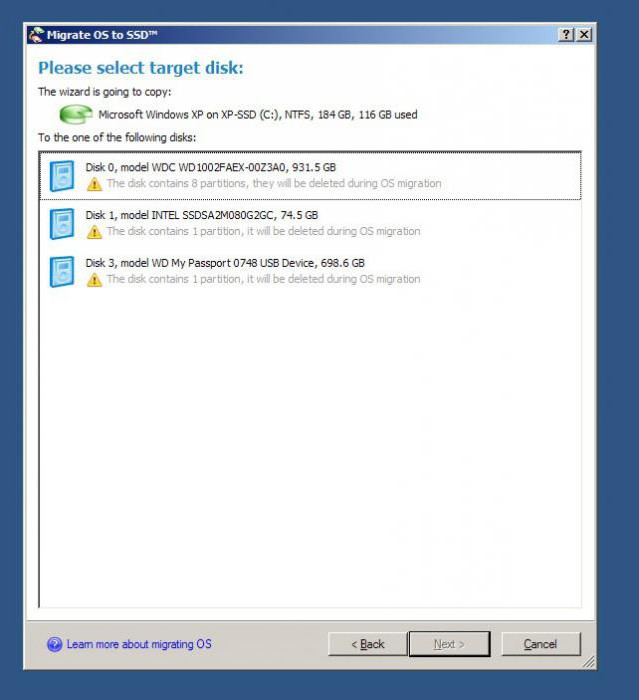
Faktycznie, Paragon Migrate OS to SSD programu prawdziwy krok po kroku kreatora, którego celem jest maksymalizacja automatyzację procesu migracji systemu. Bez wchodzenia w szczegóły techniczne tego procesu, możemy zauważyć, że w celu zaoszczędzenia miejsca i czasu może być, czy nie przenieść się do nowego napędu własne dokumenty lub pliki po usunięciu kleszcza je w odpowiednim polu. Dobrze Kreator praktycznie samodzielnie wykonać wszystkie niezbędne czynności. Po skopiowaniu, nie zapomnij, aby zmienić ustawienia BIOS-u, gdzie jako główny (pierwszy) urządzenie SSD nowy napęd musi być określona.
Migracja za pomocą programu Acronis True Image
Migracja systemu Windows 10 na SSD Acronis True Image wykonuje tak łatwo. Ale tutaj, na dyskach twardych Western Digital jest lepiej użyć specjalnego programu uwalniania modyfikacji WD Edition. Jeśli komputer jest wyposażony w dysk twardy o tego konkretnego producenta, aplikacja będzie niezbędna.
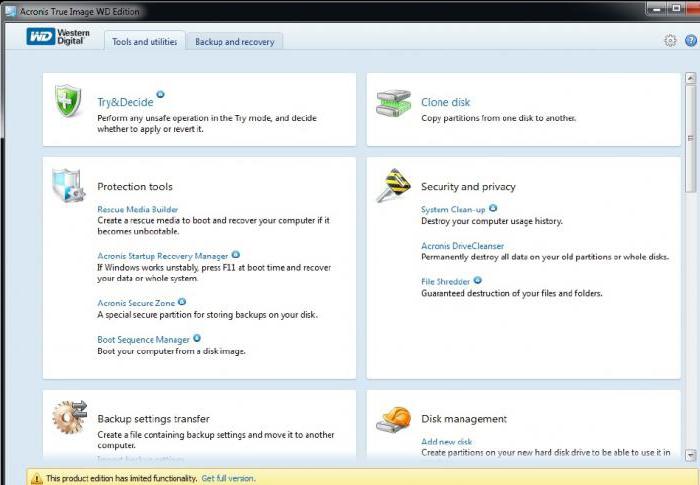
Cały proces ma na celu zapewnienie, że po zainstalowaniu i uruchomieniu aplikacji, wybierz zalecaną (Auto) system transferu w trybie klonowania dysku odcinek. Czas, oczywiście, może upłynąć sporo. Tutaj będzie to zależeć od ilości przesyłanych danych i prędkość starego dysku twardego. Jednak proces dla użytkownika, nawet znajomy z takich cech, jest prosta.
Korzystanie z narzędzia Seagate DiscWizard dla dysków Seagate
Przed nami kolejny program do przesyłania systemu Windows 10 na dyskach SSD. Jak wynika, powinno być stosowane tylko w przypadkach, gdy komputer lub laptop ma co najmniej jeden dysk twardy od tego producenta.
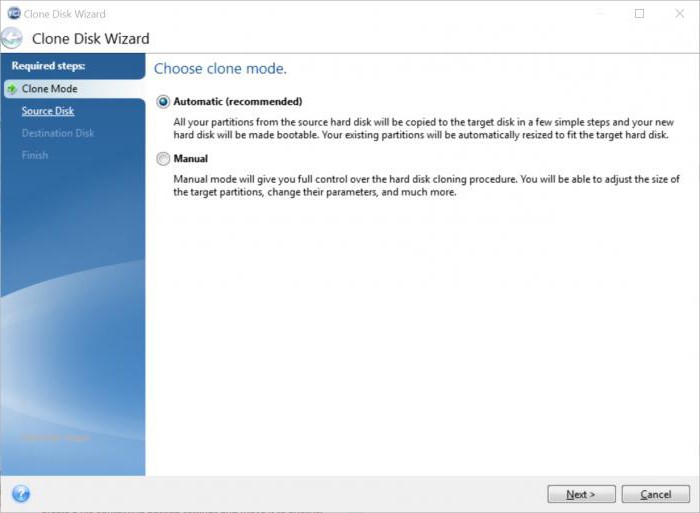
Jeśli mówimy o tym, jak wdrożyć przeniesienie systemu Windows 10 na SSD, możemy powiedzieć, że ta aplikacja jest praktycznie identyczna jak w poprzednim programie i eliminuje zaangażowanie użytkowników w procesie migracji jest niemal w stu procentach. Nie trzeba dodawać, że jest swoim własnym panem, który wykonuje cały proces od początku do końca.
Narzędzie migracji systemu Migracja danych Samsung
Dla dysków twardych Samsung posiada własne narzędzie, które działa lepiej niż powyższe.
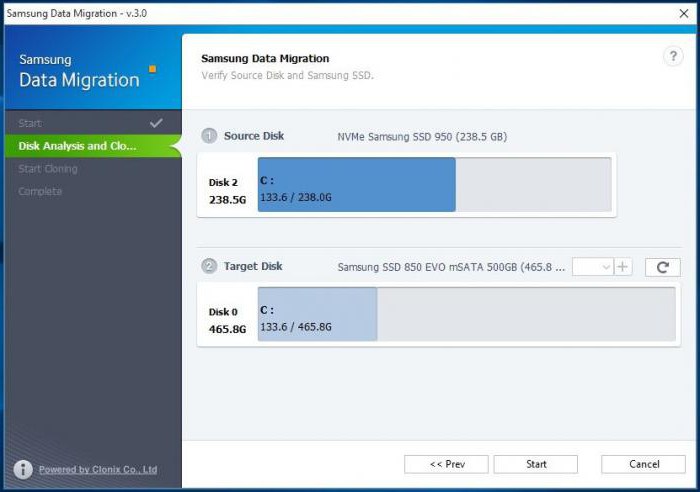
Tutaj wystarczy użyć specjalnego kreatora krok transferu, ale główną zaletą tego narzędzia można nazwać selektywne stosowanie trybu transferu danych. Jest to bardzo ważne, bo widać, wielkość SSD jest nadal znacznie mniejsze niż tradycyjne dyski twarde. Jeśli chodzi o praktyczną stronę, tam jest znowu interwencja użytkownika jest ograniczona tylko do sprawdzania zautomatyzowanych czynności. W większości przypadków nie trzeba nawet wybierać pewne specyficzne opcje – program zrobi wszystko sam.
Macrium Reflect bezpłatną aplikację
Wreszcie, przeniesienie systemu Windows 10 na dysku SSD można zrealizować za pomocą bezpłatnego pakietu Macrium refleksji. Co najbardziej imponuje, jest fakt, że program nie obchodzi, co napędza producenci są używane jako początkowego i docelowego dysku.
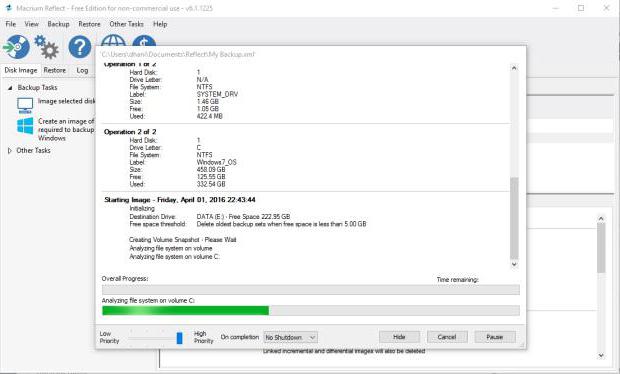
Ponadto uniwersalność produktu oprogramowania (świadczą referencje ludzi go używać) polega na tym, że program jest w stanie nie tylko do klonowania dysków twardych lub partycji, ale też po prostu tworzy dyski rozruchowe i obrazów, a także obsługuje przesyłanie danych na w oparciu o Windows PE. Faktycznie, ta aplikacja może być klasyfikowany jako „all-in-one”.
Co jeszcze trzeba zwrócić uwagę?
Na koniec pozostaje dodać, że nie jest specjalnie do czynienia z programami takimi jak Aomei Backupper Standard. To narzędzie, chociaż jest wolny, jednak gdy operacja transferu wymaga najpierw utworzyć dyskietkę startową lub dysku flash, a następnie tylko podczas uruchamiania systemu z takiego nośnika z odsłoniętym priorytet w BIOS uruchamia Kreatora Clone. Jednakże, nie wspominając o stronę techniczną, to mogą być stosowane jednakowo dla Windows, Linux i systemy oparte.
Jeśli chodzi o wybór środków, za pomocą których zostaną dokonane półprzewodnikowy dysk twardy, a następnie, jak mówią, jest to osobista sprawa. Nawiasem mówiąc, nie jesteśmy szczególnie głęboko w niektórych aspektach związanych z wyzwaniem niektórych funkcji z linii poleceń, ponieważ przeciętny użytkownik jest w ogóle, to nie jest konieczne. Dodatkowy ból głowy. Co może być prostsze do uruchomienia dedykowanego narzędzia i czekać do końca procesu klonowania.
Co wolisz?
Jeśli odpowiednie narzędzie pod ręką nie jest obecny, można użyć własnych środków systemów operacyjnych Windows. I to nie odnosi się tylko do „dziesiątki”, która w naszym przypadku przyjęto jako podstawę. Podobnie, tylko te wszystkie zabiegi wykonywane są w „Siedem” i „ósemka”. Tutaj pytanie jest raczej inna. Fakt, że narzędzia i aplikacje innych producentów działać sprawniej, co najmniej, łatwość produkowane w większości przypadków, zautomatyzowane działania nie można wątpić. Ale w miarę szybkiego klonowania, nie powinniśmy się oszukiwać – powyżej prędkości odczytu lub zapisu, który posiada pożądaną i docelowe dyski, tylko nie skoczyć. Tak szybko zakończyć proces będzie musiał czekać w ogóle pragnienia.
Co do reszty, nawet podczas korzystania z systemu zasobów własnych, nikt nie ma trudności powinny się pojawić. Ale tutaj jest obecność Mistrza w prawie każdym specjalistyczne narzędzie pozwala nie tylko śledzić każdy krok z działaniem wykonywalnego, ale po prostu nie uczestniczyć w już maksymalnie zautomatyzowanego procesu. No, chyba, że masz do ponazhimat kilka przycisków lub wybierz odpowiednie sekcje lub foldery niestandardowe i programy do klonowania.