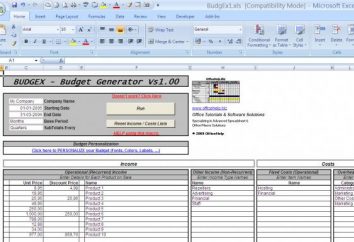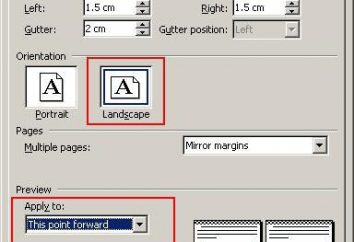Przetwarzanie wsadowe zdjęć w "Photoshop". Lekcje Photoshopa
Cyfrowa aparat fotograficzna dawna przestała być ciekawostką i ustalała liczbę rzeczy niezbędnych i dobrze znanych. Odwiedziny natury z przyjaciółmi lub świąteczny posiłek w kręgu rodziny są zapisywane w postaci setek zdjęć. Sortowanie i edytowanie niezapomnianych zdjęć – żmudna okupacja. Aby ułatwić jej przetwarzanie zdjęć w programie "Photoshop" z firmy Adobe Systems – skuteczne narzędzie oszczędzające czas podczas pracy z dużymi obrazami obrazów.
Zastosowanie przetwarzania wsadowego: wykorzystanie i wygoda
Rozproszony wśród amatorów i profesjonalistów, edytor grafiki Adobe Photoshop nie potrzebuje reklamy. Jest to potężne i wszechstronne narzędzie do przetwarzania obrazu , przeznaczone do realizacji najbardziej różnorodnych zadań kreatywnych. Ale specjaliści docenili to z innej funkcji – zdolności do ułatwienia i przyspieszenia rutynowych prac podczas obróbki, takich jak zmniejszenie rozmiaru i ciężaru, zmiana nazwy lub zmiana rozszerzenia pliku.
Przetwarzanie kilku zdjęć w programie "Photoshop" z reguły nie zajmuje dużo czasu i nie pozwala na dokładne zbadanie procesów automatyzacji. Ale co, jeśli archiwum zacznie zajmować za dużo miejsca? Tak, dla fotografa jest wiele kłopotów: niewystarczające oświetlenie, nieudana perspektywa … Nie chcę usuwać zdjęć, a edycja zajmuje mało czasu. Jeśli poprawisz ten sam typ błędów lub jeśli chcesz wykonać inną obróbkę, która nie wymaga indywidualnego zrozumienia każdego obrazu, użyj pakietu automatyzacji procesu dostępnego w każdej wersji edytora grafiki.

Okno dialogowe: opis
Aby rozpocząć, zapoznaj się z ustawieniami okna dialogowego, w którym odbywa się przetwarzanie wsadowe zdjęć. W programie Photoshop użyj ścieżki: menu Plik → Automatyzacja → Przetwarzanie wsadowe. Otwarte okno charakteryzuje się modyfikacjami projektu, w zależności od modyfikacji programu, ale główne okna dialogowe pozostają niezmienione.
- Okno "Ustaw" odzwierciedla wartość "Domyślne operacje". Tworzenie nowych zestawów, których utworzenie zostanie omówione poniżej, użytkownik rozszerza funkcjonalność aplikacji automatyki w celu wykonania wymaganych zadań.
- Okno "Operacja". Lista rozwijana składa się z programu makr oferowanego przez dewelopera. Podczas dodawania operacji niestandardowych będą one odzwierciedlone w rozwijanej liście i będą dostępne do przetwarzania wsadowego.
- Okno "Źródło" i przycisk "Zaznacz" obok określają pliki do przetworzenia:
– linia "Folder" wskazuje na katalog ze zdjęciami;
– Linia "Importuj" wybiera importowane obrazy;
– linia "Otwórz pliki" – przetwarzanie plików otwieranych w głównym oknie roboczym programu;
– Linia mostu synchronizuje program z aplikacją Adobe Bridge. - Okno "Folder wyjściowy" i przycisk "Wybierz". Określa katalog do zapisywania zmodyfikowanych plików i innych parametrów w celu zakończenia operacji.

Więcej opcji
Pozostałe parametry są intuicyjnie zrozumiane i podkreślane przez wskazówki i zalecenia dewelopera.
- Ustawienie znacznika wyboru w poleceniu "Ignore Open" powoduje otwarcie plików tylko wtedy, gdy działanie zostało określone w operacji. W przeciwnym razie szybkie wykonywanie zdjęć w "Photoshop" nie będzie wykonywane.
- Linia "Dołącz wszystkie podkatalogi". Funkcja rozszerza działanie operacji do katalogów znajdujących się w folderze źródłowym.
- W poniższych wierszach wyświetlane są okna dialogowe usług informujące o otwarciu plików graficznych i komunikacie o wbudowanym profilu kolorów.
Poniższe ustawienia zapisu obrazu są używane do przypisywania nazw podczas zapisywania przetworzonych plików.

Zestaw domyślny: wbudowany pomocnik
Operacje wbudowane w program domyślny zapewniają bardziej graficzną ilustrację automatyzacji procesów niż użyteczna funkcjonalność zapewniana przez przetwarzanie wsadowe zdjęć w programie Photoshop. Ale aby zrozumieć pracę, warto zrozumieć wstępnie zainstalowane operacje w edytorze. W tym celu przejdź do karty "Operacje". Znajduje się wśród pływających palet znajdujących się po prawej stronie obszaru roboczego programu. Jeśli w obszarze roboczym nie jest wyświetlana karta "Operacje" – włącz ją. W tym celu przejdź do menu "Okno" i kliknij wiersz "Obsługa" lub użyj skrótu klawiaturowego ALT + F9.
Otwarta karta zawiera operacje predefiniowane przez dewelopera. Klikając trójkąt przed nazwą operacji wyświetlana jest sekwencja działań, która jest odtwarzana po wykonaniu polecenia. Uruchamianie makr zaczyna się po kliknięciu trójkąta znajdującego się na dole panelu "Operacje". Dwukrotne kliknięcie na nazwę operacji spowoduje pojawienie się okna dialogowego umożliwiającego zmianę nazwy operacji lub przypisanie jej "gorącego" skrótu.

Stwórz własne zestawy: na wszystkie okazje
Dla wygody tworzyć niestandardowe zestawy do zapisywania makr zapisywalnych. Będzie to twój własny folder zawierający operacje przetwarzania. To podejście pomaga usystematyzować narzędzia do edycji zdjęć, dokładnie wskazując ich lokalizację i cel.
Proces nagrywania nie komplikuje nawet początkujących.
- Otwórz panel Operacje (menu Okno → Operacje).
- Kliknij ikonę "Utwórz nowy zestaw" u dołu panelu.
- W wyświetlonym oknie dialogowym wpisz nazwę zestawu i kliknij przycisk OK.
Teraz nowy zestaw jest gotowy do zapisu i znajduje odzwierciedlenie w liście rozwijanej "Set" w oknie "Batch photo processing". W programie "Photoshop" zapewnia się tworzenie nieograniczonej liczby zestawów do przechowywania makr niestandardowych.

Operacje: podstawa przetwarzania wsadowego
Przetwarzanie wsadowe zdjęć w "Photoshop" (CS6 lub inny montaż edytora) odbywa się na zasadach wspólnych dla wszystkich wersji. Pisanie makra z własnym algorytmem działania powoduje utworzenie szablonu (obrabianego przedmiotu), który jest następnie używany do przetwarzania pojedynczych plików lub pakietów obrazów.
- Aby rozpocząć pracę, przejdź do karty "Operations" używając kombinacji klawiszy ALT + F9.
- U dołu kliknij ikonę "Utwórz nową operację".
- W oknie, które zostanie otwarte, nadaj mu przyszłe makro, określ swoje miejsce w istniejących zestawach, jeśli to konieczne, ustaw skrót klawiaturowy.
- Naciśnięcie przycisku "Nagraj" inicjuje rozpoczęcie procesu, a na dolnym panelu okna "Operacje" włącza się czerwona ikona w kształcie koła. Od tej chwili są wykonywane czynności z otwartym obrazem.
- Aby zakończyć nagrywanie, kliknij lewym przyciskiem myszy znajdujący się w dolnej części karty "Operacje" po lewej stronie przycisku "Nagraj".
Operacje obrazu: nagrywanie
Jeśli udało się znaleźć lokalizację i porozmawiać z celem opisanych wyżej okien dialogowych, nadszedł czas na zastosowanie teorii do praktyki. Przed rozpoczęciem edycji zadecyduj, co robić i jak. Aby zmienić rozmiar zdjęcia na komputerze, najczęściej zadawane pytania zadawane użytkownikom. W tym przykładzie rozważyć sekwencję działań.
- Krok 1. Otwórz oryginalny obraz do edycji.
- Krok 2. Utwórz nowy zestaw. Dla wygody, nazywaj to "Zmniejszanie".
- Krok 3. Utwórz nową operację na podstawie instrukcji opisanej w sekcji "Operacje". Po naciśnięciu przycisku "OK" u dołu panelu zostanie aktywowany czerwony okrągły przycisk. Oznacza to zapisanie makra.
- Krok 4. Zmniejsz rozmiar obrazu w dowolny znany sposób. Na przykład: menu "Obraz" → "Rozmiar obrazu". W oknie dialogowym zmień rozmiar w poziomie (pionowo) lub zmniejsz rozdzielczość.
- Krok 5. Zapisz obraz i kliknij ikonę w formie kwadratu na dole panelu "Operacje". Nagranie makr zostanie zakończone, a użytkownik jest gotowy do rozpoczęcia przetwarzania wsadowego plików.

Zmniejszenie wagi obrazów: 100 zdjęć w ciągu 60 sekund
Nagrana i zapisana operacja jest podstawą działań, których kontynuacją jest przetwarzanie wsadowe zdjęć w "Photoshop". Zmniejszenie rozmiaru obrazu rozwiązuje inne ważne zadanie dla amatorów – zmniejszenie ciężaru pliku. Postępuj zgodnie z sekwencją działań, które pomogą przetworzyć tablicę zdjęć w krótkim czasie.
- Otwórz okno przetwarzania wsadowego: menu "Plik" → "Automatyzacja" → "Przetwarzanie wsadowe".
- W rozwijanym polu zaznacz zestaw, w którym zachowana jest operacja zmiany rozmiaru.
- Wybierz operację.
- W wierszu "Źródło" określ folder zawierający pliki przeznaczone do modyfikacji.
- W wierszu "Folder wyjściowy" określ katalog, który ma zostać zapisany.
- W bloku "Nazwa pliku" wybierz niezbędne wartości do nadawania nowych nazw do przetworzonych obrazów. Wystarczy wypełnić dwie linie – nazwę pliku i rozszerzenie. Bez tego warunku automatyczny proces wsadowy nie rozpocznie się.
Aby rozpocząć operację, kliknij przycisk "OK" i obejrzyj zdjęcia, które otwierają się w oknie roboczym programu, zmień rozmiar i są zapisywane w folderze przeznaczonym dla nich.
Zmiana nazwy: szybko i dochodowo
W sekcji "Operacje z obrazami" uznano przykład ilustrujący sposób zmiany rozmiaru zdjęcia na komputerze za pomocą programu Adobe Photoshop. Za pomocą algorytmu (sekwencji działań) z tego przykładu można wykonać inne operacje przetwarzania obrazu. Właściciele aparatów cyfrowych mają do czynienia z koniecznością zmiany nazw plików, ponieważ po oczyszczeniu napędu zaczyna się nowa numeracja zdjęć. Powoduje konflikt podczas dodawania zdjęć do folderu Udostępnione obrazy na komputerze. Zadanie jest łatwo rozwiązane przez proces automatyzacji.
- Krok 1. Otwórz panel Operacje używając skrótu ALT + F9.
- Krok 2. Otwórz zdjęcie.
- Krok 3. Utwórz nową operację "Zmień nazwę", kliknij "OK", aby rozpocząć rejestrowanie makra.
- Krok 4. Nie rób nic, zapisz i zamknij obraz.
- Krok 5. Kliknij ikonę w formie kwadratu na dole panelu "Operacje" i zakończenie nagrywania.
- Krok 6. Otwórz okno przetwarzania wsadowego (menu Plik → Automatyzacja).
- Krok 7. Określ folder źródłowy i folder, aby zapisać zmienione nazwy plików.
- Krok 8 W bloku "Nazewnictwo plików" wybierz odpowiedni wariant nazwy z listy rozwijanej. Zwróć uwagę na możliwość łączenia nazw używając kilku wierszy. Ostateczna linia, nie zapomnij umieścić rozszerzenia pliku.
Edytuj rozszerzenie
Funkcjonalność i wygoda pracy sprawia, że nawet proste przetwarzanie zdjęć w "Photoshop". W języku rosyjskim opanowanie interfejsu graficznego edytora Adobe nie jest trudne. Dla użytkowników, którzy pracują w języku anglojęzycznym, poniższy przykład ilustruje użycie angielskich terminów menu.
Rozważ działanie, aby zmienić format. Potrzeba takich działań często pojawia się, jeśli chcesz zapisywać zdjęcia na urządzeniach mobilnych. Na przykład zdjęcia w formacie .raw są bezużyteczne, aby przenieść się na tablet z systemem operacyjnym Android. Zaleca się zapisywanie pliku w formacie .jpeg (.jpg), które można łatwo odtworzyć przez wszystkie urządzenia.
- Otwórz plik obrazu.
- Przejdź do panelu Czynności w menu Okno.
- Utwórz nową operację, klikając na dole panelu ikonę w postaci arkusza z zakrzywionym rogiem.
- Nie zmieniaj niczego w pliku, zapisz obraz używając elementu Zapisz jako … w menu Plik. W oknie dialogowym zapisu w dolnym wierszu wybierz wymagane rozszerzenie.
- Kliknij kwadrat na dole panelu Akcje, aby zakończyć nagrywanie makra.
- Aby rozpocząć przetwarzanie wsadowe, przejdź do menu Plik → Automatyzacja → Partia.
- Wybierz nazwę operacji, folder źródłowy i katalog, aby zapisać obrazy z list rozwijanych. Kliknij przycisk "OK", aby rozpocząć przetwarzanie.

Wnioski
Nie jest możliwe opisanie w krótkim artykule wszystkich lekcji przetwarzania fotografii w Photoshopie (CS6 lub w innej wersji), wykazujących potencjał oprogramowania do automatyzacji procesów edycji obrazu. Opisane przykłady dają podstawy do stosowania przetwarzania wsadowego. Pisanie skomplikowanych makr, amatorowie rozszerzą zakres wykorzystania tej funkcji i listę kreatywnych zadań, które mają zostać rozwiązane. Na wszystkich zespołach redaktorów Adobe obsługiwany jest opisany algorytm działania, więc nie ma żadnego problemu z tym, co "Photoshop" jest lepsze do przetwarzania fotografii.