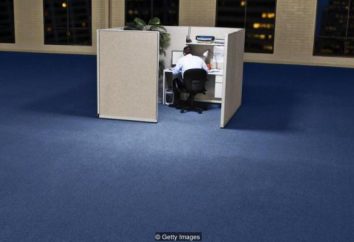Zainstalować Ubuntu wraz z Windows 10: Krok po kroku
Wielu, którzy przyszli do tej strony, po raz pierwszy słyszą, że możliwe jest zainstalowanie dwóch systemów operacyjnych obok siebie, ale takiej możliwości. Ten artykuł jest przeznaczony dla tych, którzy chcą wiedzieć, jak instalacja Ubuntu obok Windows 10. papieru zostaną omówione szczegółowo wszystkie aspekty działania przewidziane od początku aż do ostatnich etapów.
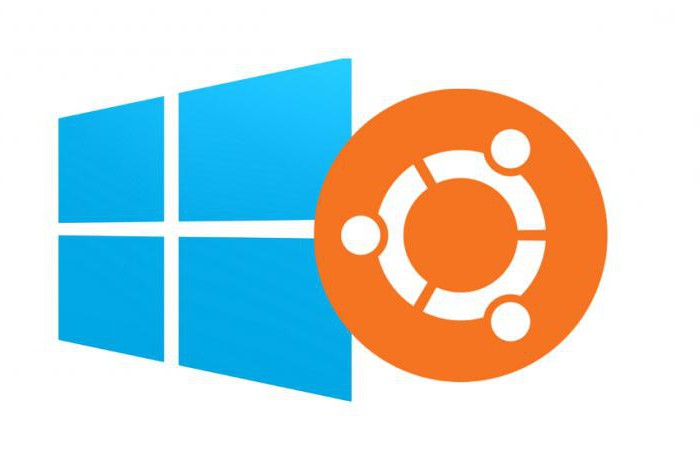
Dlaczego powinienem zainstalować Ubuntu obok Windows?
Początkowo należy rozmawiać o tym, dlaczego to jest na ogół konieczne. Mimo wszystko, wielu ludzi na całym ich życiu jest tylko jeden system operacyjny zainstalowany na komputerze, a nie narzekać. Oczywiście, potrzeba takiej instalacji na wszystkich, ale w każdym przypadku, aby twierdzić, że jest to konieczne, to jest głupie.
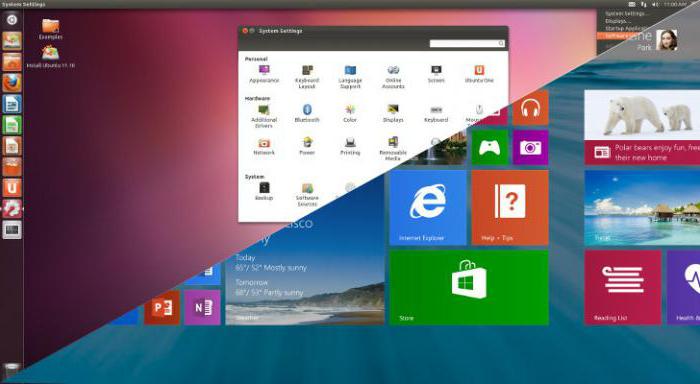
Demontować problem szczegółowo, konieczne jest najpierw zapoznać się z systemem operacyjnym, to znaczy z Ubuntu i Windows. A jeśli system Windows nie wie prawie każdy, jest na Ubuntu, może ktoś słyszy po raz pierwszy. Oczywiście, wszystko w artykule powiedzieć nie, mimo wszystko, temat nie jest o tym, ale kilka kwestii wpływają na koszty.
W przeciwieństwie do pierwszego, a może przede wszystkim – to, czego brakuje w rejestrze systemu operacyjnego Ubuntu. Prawdopodobnie wielu nie może oznaczać wszystko, ale faktem jest dodatni. Po tym wszystkim, każdy do czynienia z takim problemem, że po długim okresie użytkowania systemu Windows zaczyna zwalniać: Procesy uruchamiane przez długi czas, procesor jest w stanie poradzić sobie z zadaniami, przetwarzania i komputer zawiesza się nieregularnie. Tak, to wszystko wynika z rejestru niedrożności. Oznacza to, że nawet jeśli używasz Ubuntu przez długi czas, to nie spadnie wydajność.
Ponadto, Ubuntu nie ma wirusów, i nie ma potrzeby, aby chronić system antywirusowy.
Wszystko to ma pozytywny wpływ na pracę systemu operacyjnego, a większość ludzi interesuje to, dlaczego sposób dokonać instalacji Ubuntu wraz z Windows 10.
Pierwszy krok: stworzenie bootowalnego dysku USB
Przed opisaniem jak instalacja Ubuntu jest obok systemie Windows 10, należy wyjaśnić, w jaki sposób nagrać bootowalną pamięć USB z wymaganym systemem operacyjnym.
To proste, ale wiele na tym etapie się zatrzyma. W dzisiejszych czasach programy, które pozwalają na nagrywanie obrazu systemu operacyjnego, tak wiele i wszystkie są dobre na swój własny sposób, niektóre pozwalają to zrobić szybko i bez głębokiej wiedzy w komputerach, i na odwrót.
Ten artykuł będzie mówić o jednym z tych programów, a dokładniej o Rufusa.
Teraz przyjrzeć się bliżej niego.
Nagrywanie przy użyciu kija Rufus
Wypalić bootowalną dysku USB za pomocą oprogramowania można uznać Rufus bardzo proste i szybkie. A jeśli wątpisz w swoje umiejętności, to ta metoda jest dla Ciebie.
Program ten znajduje się w domenie publicznej, a jego każdy może pobrać za darmo z oficjalnej strony internetowej. Po pobraniu instalacja nie jest wymagana, można od razu zacząć pisać obraz na dysk flash USB.
Po otwarciu w Twoich oczach będzie interfejs aplikacji. Jak widać, jest bardzo zwarta, i to jest dobre, bo jest oszczędzony od zbędnych niepotrzebnych informacji, a wszystkie podjęte działania doprowadzą tylko do jednej rzeczy – aby napisać rozruchowego dysku USB.
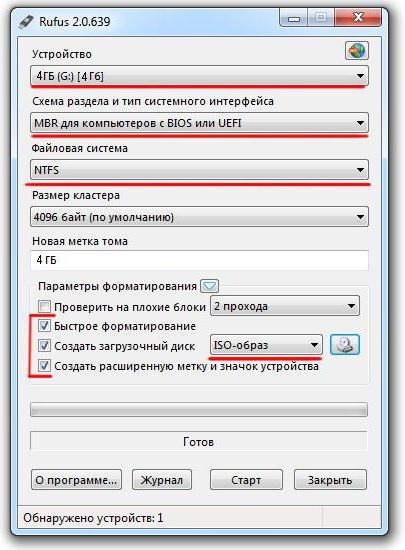
Zatem pamięć flash włożona do komputera i jesteś gotowy, aby rozpocząć proces. Aby to zrobić:
-
Określić, jakiego rodzaju obraz, aby być rejestrowane. W prawej dolnej części okna odszukaj przycisk z dysku, naciśnij go. Otwórz Eksploratora, to utorowało drogę do pobranego pliku, w tym przypadku, Ubuntu, a następnie kliknij przycisk OK.
-
Ustal kij. W przewijania okna do „urządzenia”, kliknij na niego będzie listę rozwijaną, wybierz go w pamięci flash USB.
-
Definiujemy schemat partycjonowania i typ interfejsu systemu. W tym kroku należy wybrać swoją wydajność. Jeśli masz MBR, a następnie wybierz go, jeśli GPT – jego. Mówimy o tym trochę bardziej szczegółowo poniżej.
-
Możemy zdefiniować system plików. W tym przypadku możemy wybrać FAT32, ponieważ możemy skonfigurować Linux-Distribution czy rekord miał być system Windows, wybierz warto byłoby NTFS.
Teraz naciśnij Start i poczekać, aż dysk flash mogą być zapisywane.
Jeśli chodzi o wybór systemu podziału i rodzaju interfejsu systemu, nie jest na ogół proste. Jeśli instalujesz Ubuntu wraz z Windows 10 na dysku GPT nastąpi, listy rozwijanej wybierz ten konkretny punkt, jeśli MBR z BIOS-u lub UEFI, a następnie odpowiednio je wybrać. Ale nie sądzę, że dla każdego elementu obsługi będzie inna. Zainstalować Ubuntu wraz z systemem Windows 10 MBR nie różni się od GPT.
Drugi etap: początek instalacji
Niestety, ten krok może się znacznie różnić między różnymi użytkownikami, ponieważ zależy to od typu interfejsu systemu. Są to, jak wiadomo, istnieją dwa rodzaje: BIOS i UEFI. W tym artykule będziemy mówić o każdym z nich, a to zostanie wyjaśnione w jaki sposób instalacja Ubuntu obok systemu Windows 10 na UEFI i BIOS.
Uruchom instalację przez BIOS
BIOS, najprawdopodobniej zainstalowany w co drugiej osoby przeczytaniu tego artykułu. W ogóle, to jest uważany za relikt, czyli UEFI przyszedł na jej zmianę. Ale od ludzi z BIOS jest jeszcze wiele wart wzmianki i instalacji motywu Ubuntu przez nią.
Gdy obraz OS został nagrany na dysku flash, instalacja zaczyna następny Ubuntu 16,04 z Windows 10. Aby to zrobić, uruchom ponownie komputer i podczas uruchamiania, naciśnij klawisz Del lub F2. Doprowadzi to do tego, że można dostać się do BIOS-u komputera. Tu interesuje nas tylko jedna karta. Za pomocą strzałek na klawiaturze, przejdź do zakładki Boot. To tutaj, że musimy wybrać urządzenie priorytet podczas uruchamiania komputera. Musimy wybrać dysk flash USB.
Ważne! BIOS na każdym komputerze może być inna, a wybór urządzenia priorytetowej mogą być modyfikowane, tak że beton nie będzie.
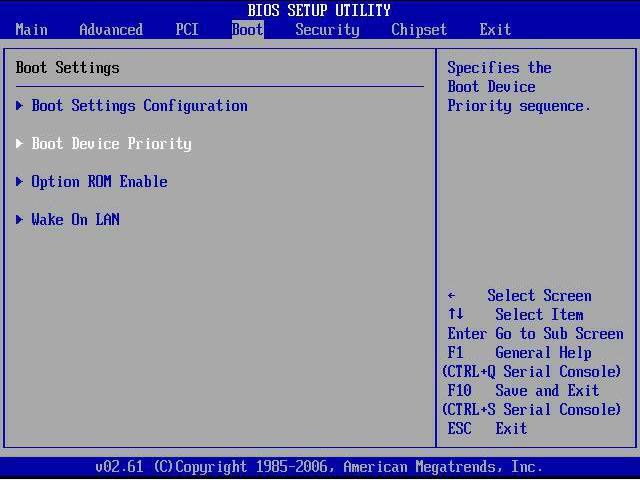
Jeśli masz złe rozumienie języka obcego, a następnie zwrócić uwagę na pola, gdzie będzie napisane, twardy, dysk, a pierwszeństwo. Wręcz przeciwnie pola te zostaną zapisane na twardym dysku nazwy, często Początkowo SATA, SATA jest konieczne, aby przejść do karty Flash USB.
Nadzieja jest abstrakcyjną reprezentacją pomoże Ci wybrać odpowiednie ustawienia, ale nawet jeśli popełniono błąd – nie bój się niczego złego, że nie będzie.
Po wybraniu urządzenia priorytet, przejdź do hrabiego Exit i wybierz pierwszą pozycję – „wyjść i zapisać ustawienia.”
Teraz uruchom ponownie komputer i uruchom instalator Ubuntu.
Uruchom instalację poprzez UEFI
W ogóle, instalacji Ubuntu wraz z Windows 10 i UEFI BIOS nie jest inaczej, ale kroki są nieco inne.
Również po nagraniu rozruchowego dysku USB będzie konieczne ponowne uruchomienie komputera i wprowadzić Boot Menu, tylko teraz UEFI. Aby to zrobić, należy nacisnąć odpowiedni przycisk na każdym komputerze różni się ona przy uruchamianiu komputera, to zależy od płyty głównej. Poniżej znajduje się tabela, która wyraźnie pokazuje, który klawisz nacisnąć.
|
Producent / Urządzenie |
Kluczem do uruchamiania UEFI |
|
płyta główna MSI |
del |
|
płyta główna Gigabyte |
del |
|
płyta główna Asus |
del |
|
płyta główna Intel |
del |
|
płyta główna Asrock |
del |
|
Notebooki Asus |
F2 |
|
Laptopy Acer |
F2 |
|
Notebooki Dell |
F2 |
|
Komputery przenośne HP |
Esc → F10 |
|
Laptopy Lenovo |
F2 |
|
Laptopy Packard Bell |
F2 |
|
Laptopy Samsung |
F2 |
|
Laptopy Sony Vaio |
F2 |
|
Laptopy Toshiba |
F2 |
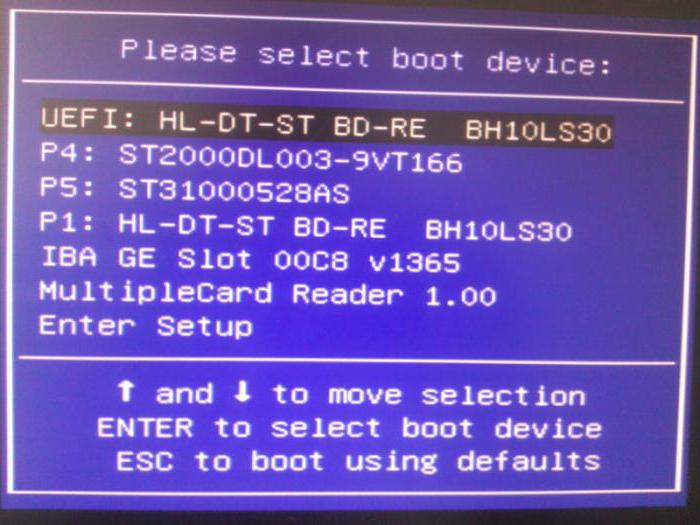
Więc ponownie uruchom komputer, a następnie naciśnij odpowiedni klawisz teraz, zanim otworzył Menu startowe, uruchom go, wybierz kij poprzez UEFI – jest to punkt, w którym dysk flash przed nazwą jest napisane słowo «» UEFI.
Spowoduje to otwarcie programu instalacyjnego.
Wybór metody instalacji Ubuntu
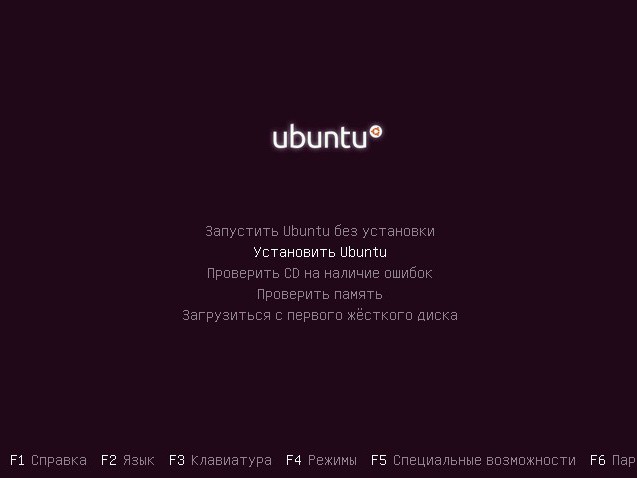
Tak więc, po wykonaniu tych czynności przed tobą powinno otworzyć menu grub, ze względu na niego, wybieramy drogę, aby ustawić się Ubuntu. Ogólnie rzecz biorąc, istnieją dwie możliwości: uruchomienia systemu operacyjnego z dysku USB i po sprawdzeniu go w pracy, aby zainstalować lub bezpośrednio przystąpić do instalacji. Wybierz tylko do Ciebie. Jednak warto zauważyć, że po uruchomieniu systemu operacyjnego z dysku USB, można użyć oprogramowania podczas instalacji.
partycjonowanie
Po wybraniu sposobu instalacji instalacji systemu operacyjnego rozpoczyna się natychmiast.
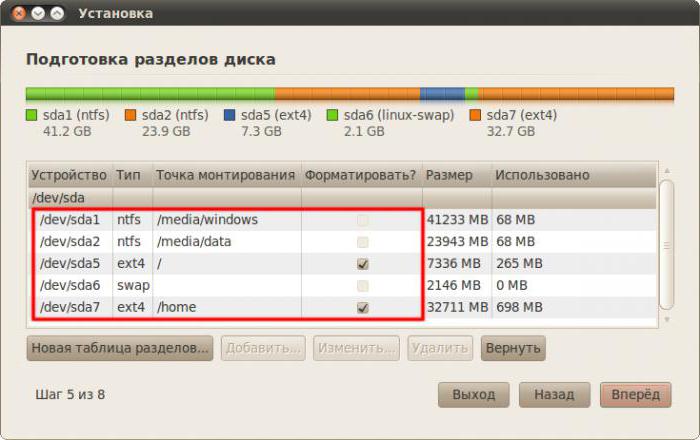
Algorytm jest:
-
Na pierwszej stronie, wybierz język, a następnie kliknij „Dalej”.
-
Z drugiej strony, należy wybrać w celu pobrania aktualizacji podczas instalacji, czy nie. Tutaj do woli, ale jeśli nie umieścić kleszcza, uaktualnienie można pobrać później. Jednak zaznaczyć zainstalować oprogramowanie innych firm, aby dostarczać lepsze, aby uniknąć kolizji z urządzeniami i wszystko działa poprawnie po instalacji. Kliknij „Dalej”.
-
Trzecim krokiem jest wybór typu instalacji, jak zrobiliśmy instalację Ubuntu obok Windows 10 (na innym dysku czy nie – wszystko jedno), wybierz opcję „Inne” i kliknij „Dalej”.
-
Na tym etapie musimy podzielić dysk. Jeśli wcześniej nie pozostawić przestrzeń dla Ubuntu, trzeba podnieść kawałek pamięci od kreowania. Najlepiej jest zabrać pamięć na dysku D, ponieważ nie jest to system Windows 10. W tym celu, koncentrując się na wielkości, znajdź go na liście i naciśnij RMB i menu, wybrać zmianę / Przenieś. W oknie, które się pojawi, przeciwnie rzędu Wolna przestrzeń poniżej określ rozmiar pamięci pobieranej, 50 000 MiB wystarczy.
-
Następnie należy odłączyć odcinek jest podzielony na podsekcje. Aby to zrobić, zaznacz go i naciśnij znak „+”. W oknie, które zostanie otwarte, wybierz pamięć do głównej partycji na liście rozwijanej obok „Użyj jako” select „na ext4”, ale raczej „punkt montowania” – „/”. Kliknij przycisk OK.
-
Teraz utworzyć partycję wymiany. Aby to zrobić, wybierz 4000 MiB pamięci RAM i na liście rozwijanej wybierz Zamień. Kliknij przycisk OK.
-
Następnie wybierz „Zainstaluj teraz” i kliknij „Dalej” w oknie, które się pojawi.
-
Na tym etapie konieczne jest, aby wybrać strefę czasową.
-
W ostatnim kroku musisz wypełnić wszystkie pola i kliknij „Dalej”.
To wszystko, instalacja rozpoczęła się po zakończeniu komputer zostanie ponownie uruchomiony i będzie można wybrać, który system operacyjny do uruchomienia Ubuntu lub Windows 10. Chciałbym także przypomnieć, że instalacja Ubuntu obok systemu Windows 10 na jednej płycie, lub na inny nie jest inaczej, łatwy w instalacji będzie musiał wybrać pożądany.