Ten artykuł jest odpowiedzią na pytanie: „Jak zwiększyć przestrzeń dysku C” Daje wskazówki, jak pracować w narzędzia firm trzecich, a także wbudowanego programu. Należy zauważyć, że zwiększenie rozmiaru partycji systemowej odbywa się poprzez zmniejszenie ilości jednego ze swoich sąsiadów. I muszą znajdować się na tym samym dysku fizycznym. Oczywiście, dołącz przestrzeń przylega strefa nie powinny być zajmowane przez pliki. Instrukcja jest odpowiednia dla każdej wersji systemu Windows.
Partition Assistant Aomei
Aomei – darmowe narzędzie, które pozwala wykonywać żadnych manipulacji dysków twardych. Podczas instalacji nie jest instalowany z aplikacją promocyjnej. Interfejs jest w pełni przetłumaczone na język rosyjski. Narzędzie obsługuje wszystkie wersje Windows, począwszy od 7.
Bądź ostrożny! Wszelkie działania w programach tego typu może prowadzić do utraty danych. Zrób kopię zapasową ważnych dokumentów w przypadku niespodziewanej awarii lub nieoczekiwanych przerw w dostawie prądu.
Krok po kroku
Po instalacji uruchom program.
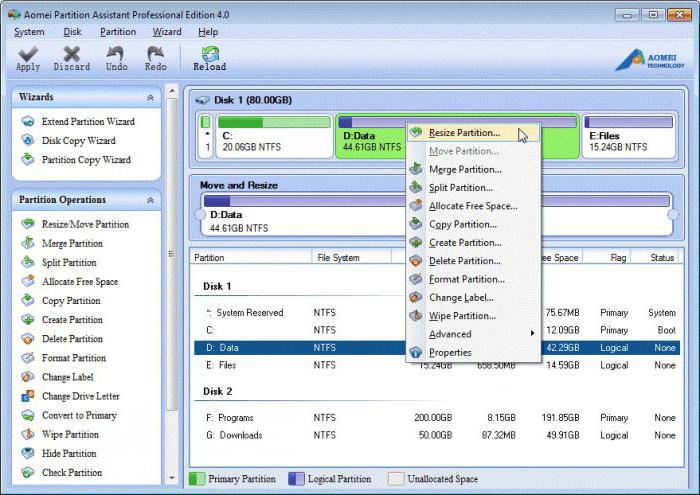
W dyskach twardych i partycji zostanie pokazany w głównym oknie. при помощи приложения Aomei? Jak zwiększyć przestrzeń na dysku C dysku D kosztem przy użyciu aplikacji Aomei?
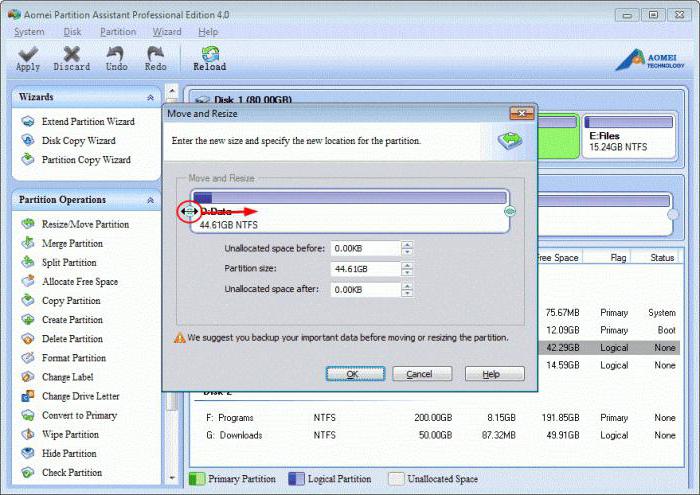
Kliknij prawym przyciskiem myszy na odcinku pojawi się menu D. A, w którym „Resize” należy wybrać napis.
Mogą być edytowane w oknie, które się pojawi, rozmiar dysku, przeciągnij krawędź w lewo i prawo wskazującego lub wartości liczbowe w wierszu wprowadzania. Konieczne jest również, aby przesunąć granicę niezajęte miejsca znajdował się po sekcji C. Po zakończeniu konfiguracji kliknij przycisk OK.
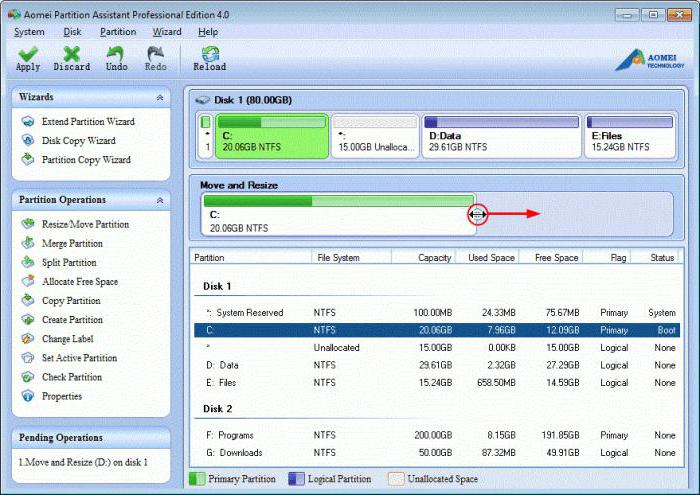
Zwiększenie rozmiaru partycji C, o nowej objętości, pusty. Kliknij przycisk OK.
Teraz kliknij na przycisk „Zastosuj” w oknie głównym narzędzia Aomei.
как на диске С увеличить место , программа несколько раз перезагрузит компьютер. Zanim na dysku C, aby zwiększyć przestrzeń, program będzie ponowne uruchomienie komputera kilka razy. Całej restartów i będzie wykonywać podstawowe operacje. Dlatego też, jeśli system operacyjny nie uruchamia się przez długi czas, mieć cierpliwość.
W tym samym narzędziu można stworzyć bootowalny dysk flash USB. Z pomocą przegród edycji odbywa się poza systemem operacyjnym. Uruchom ponownie komputer w takim podejściem w trakcie realizacji operacji nie jest wymagany.
Pobierz narzędzie dostępne na oficjalnych zasobów deweloperskich.
MiniTool Partition Wizard Darmowe
Partition Wizard – darmowa aplikacja, która będzie wykonywać wszystkie czynności z partycji dysku twardego. Jedyną wadą – brak tłumaczenia rosyjskiego.
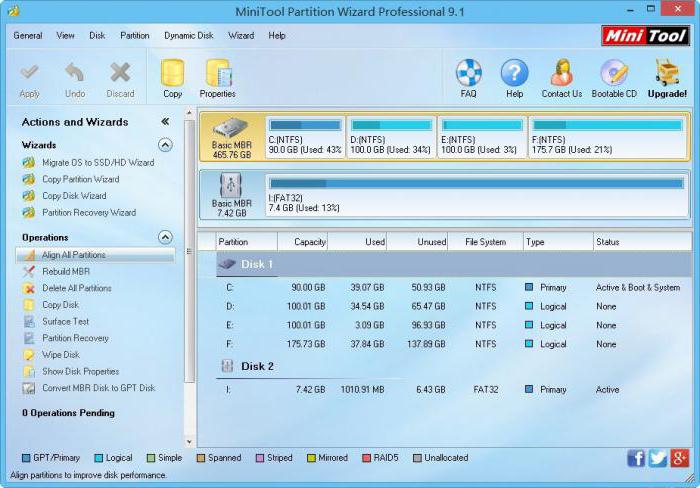
Po pobraniu narzędzie wyświetli okno z prawie tego samego interfejsu jak Aomei. Czynności, które należy wykonać przed ze zwiększoną przestrzeń, w pełni analogiczny do dysku.
tak więc:
- Rozwiń menu kontekstowego, klikając prawym przyciskiem myszy na odcinku obraz D;
- kliknij na etykiecie Resize Partition i edytować przestrzeń tak, że obszar z nieprzydzielone miejsce na prawo od dysku systemowego;
- Teraz wykonaj tę samą procedurę z sekcją C, ale nie zmniejsza swoją objętość, a wzrost;
- kliknij przycisk OK, a następnie „Zastosuj”;
- Po uruchomieniu programu wszystkie operacje otworzyć „Explorer”, aby zapewnić prawidłowe rozmieszczenie siedzeń.
Aby pobrać Partition Wizard, będzie śledzić na oficjalnej stronie programu narzędziowego.
Wbudowane narzędzia systemu operacyjnego
увеличить место на системном диске даже в том случае, когда установка стороннего софта невозможна. Jest na to sposób, który przyczyni się do zwiększenia miejsca na dysku systemowym, nawet w przypadku, gdy instalacja oprogramowania osób trzecich nie jest możliwe. Muszę powiedzieć, że wbudowane narzędzia nie pozwalają wykonać wymaganą operację bez utraty danych zapisanych na przylegające do partycji systemowej. W związku z tym, wszystkie istotne informacje powinny być przechowywane na osobnym dysku.
tak więc:
- Otworzyć okno „Uruchom”. W wierszu poleceń wpisz diskmgmt.msc tekstu. Kliknij przycisk OK.
- jest wyświetlana w głównym oknie „Zarządzanie dyskami”. wyświetli wszystkie dyski w jednostce systemowej i partycji obwodów. Nie rób żadnych działań z ukrytych kółkach, jeśli nie rozumiesz, dlaczego są one potrzebne.
- Otwórz menu dialogowe dysku D, prostokąt, klikając go na schemacie. Kliknij na przycisk „Usuń”. Po tej operacji, prawo do części C będą wolne miejsca.
- Jak zwiększyć przestrzeń dysku C? Rozwiń menu kontekstowego sekcja C. kliknij na „rozwinąć” napis.
- W oknie, które się pojawi, podaj rozmiar (w MB), co powinno zwiększyć dysk. Jeśli nie wprowadzać żadnych zmian tutaj, system będzie automatycznie odebrać całą dostępną przestrzeń.
Kiedy konieczne jest nieznacznie zwiększyć partycję systemową, a następnie ponownie utworzyć dodatkowy, kliknij na prostokąt wskazujący pozostały nieprzydzielone miejsce. Kliknij na tekst „New Volume” i ustaw jego rozmiar.
wniosek
увеличить место на диске С. Windows 7 и более старшие версии могут похвастать встроенным инструментом, однако его функционал не дотягивает до уровня сторонних продуктов. W uzupełnieniu do tych narzędzi, istnieje wiele narzędzi, które pomogą zwiększyć przestrzeń na dysku C Windows 7 i starsze wersje oferują wbudowane narzędzie, ale jego funkcjonalność nie jest na poziomie produktów firm trzecich.
Zawsze należy pamiętać, że wykonywanie operacji niskiego poziomu z dowolnego dysku ryzykowne. Przed każdym działaniu, pożądane jest, aby tworzyć kopie zapasowe ważnych danych, co najmniej, a jeśli pozwalają na to środki, to kompletna kopia dysku twardego.














