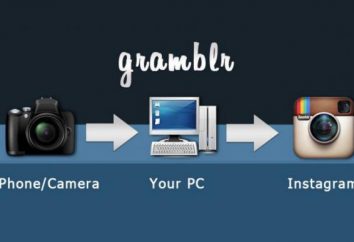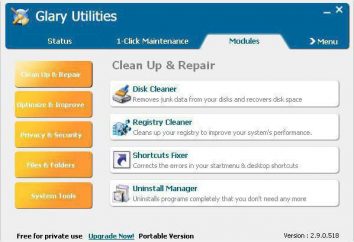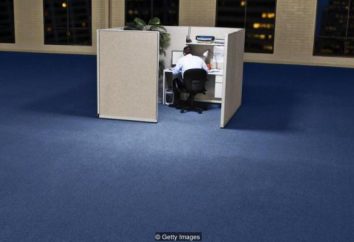„Nie udało się poprawnie załadować Twojego profilu.” Co zrobić, jeśli nie udało prawidłowo pobrać Google Chrome lub Firefox profil?
Nie należy wpadać w panikę, jeśli wystąpi błąd „nie można poprawnie załadować Twojego profilu.” Ponownie zainstalować Google Chrome nie jest również poinformowani, bo sytuacja nie ulegnie zmianie. Co trzeba zrobić, jesteś ciekawy. Wyjście faktycznie istnieje w rzeczywistości, kilka z nich.
Jak poprawnie załadować profil: pierwszy sposób
Aby rozpocząć, należy zamknąć przeglądarkę. Po tym, musimy zwrócić się do systemu  aby wyświetlić ukryte foldery. W tym celu należy uruchomić „usługa”, a następnie przejdź do sekcji „Opcje folderów”, należy zwrócić uwagę na „Widok” i ustawić zadanie „Pokaż ukryte foldery” (gdy problem z przeglądarką zostanie rozwiązany, można spędzić procedurę odwrotną do ustawień folderów, aby przywrócić swoją zwykłą postać ). Następnie musimy dostać się do folderu o nazwie użytkownika danych. Będzie musiała przejść długą drogę: przejdź do dysku C, należy otworzyć folder Użytkownicy, a następnie przejdź do katalogu z nazwą użytkownika, a następnie jesteśmy zainteresowani w folderze AppData, a następnie lokalny, oczywiście, Google, odpowiednio, Chrome. I już nie ujrzymy niezbędną folderu danych użytkownika. W następnym kroku, odwiedź domyślny folder, usuń katalog stron danych. Wszystko jest gotowe. Problem powinien być rozwiązany.
aby wyświetlić ukryte foldery. W tym celu należy uruchomić „usługa”, a następnie przejdź do sekcji „Opcje folderów”, należy zwrócić uwagę na „Widok” i ustawić zadanie „Pokaż ukryte foldery” (gdy problem z przeglądarką zostanie rozwiązany, można spędzić procedurę odwrotną do ustawień folderów, aby przywrócić swoją zwykłą postać ). Następnie musimy dostać się do folderu o nazwie użytkownika danych. Będzie musiała przejść długą drogę: przejdź do dysku C, należy otworzyć folder Użytkownicy, a następnie przejdź do katalogu z nazwą użytkownika, a następnie jesteśmy zainteresowani w folderze AppData, a następnie lokalny, oczywiście, Google, odpowiednio, Chrome. I już nie ujrzymy niezbędną folderu danych użytkownika. W następnym kroku, odwiedź domyślny folder, usuń katalog stron danych. Wszystko jest gotowe. Problem powinien być rozwiązany.
Chrom był w stanie załadowania Profile: drugi roztwór
Należy zauważyć, że metoda ta opiera się na pierwszej. Musimy przejść do folderu, który odwiedziliśmy w pierwszej decyzji. Raz w nim, patrząc na katalog o nazwie domyślną. Następnie trzeba zmienić nazwę tego folderu, na przykład w Default2. 
Następnie otwieramy przeglądarkę Chrome i natychmiast pojawia się nowy folder o nazwie Default.
Następny powstał w folderze nowo przemianowany Default2 przenieść absolutnie wszystkie dane z wyjątkiem danych z sieci. Pozostaje usunąć katalog Default2. Od tego momentu, błąd nie powinien wystąpić. Jeśli raz to nie wystarczyło, a błąd ponownie przypomnieć sobie, można zrobić wszystko powyższe ponownie.
Istnieje również trzecia postać
Jeśli zrobiłeś wszystko powyższe i jeszcze zobaczyć wszystko, co nie może załadować profilu „chrom”, można spróbować innego lekarstwa. Teraz skupimy się na jak usunąć użytkownika za pomocą ustawień. W tym celu należy przejść do Ustawień Google Chrome.
Aby to zrobić, należy kliknąć na przycisk z trzema paskami, które znajduje się w prawym górnym rogu przeglądarki, a następnie w menu wynikającej aby znaleźć odpowiednią opcję. Będąc w „Ustawienia”, znajduje się w sekcji „Użytkownicy” i trochę poniżej funkcji „Usuń użytkownika”. Przeprowadzić usunięcie, po której błąd nie powinien niepokoić więcej.
Należy zauważyć, że zostanie wyłączony automatycznie po usunięciu użytkownika  konta Google i dostęp do wszystkich usług. Jeśli z jakiegoś powodu nie jesteś zadowolony z tej metody czy to cię nie wyleczy, tylko wydostać się z kontem Google i zalogować się ponownie przy użyciu ustawienia przeglądarki.
konta Google i dostęp do wszystkich usług. Jeśli z jakiegoś powodu nie jesteś zadowolony z tej metody czy to cię nie wyleczy, tylko wydostać się z kontem Google i zalogować się ponownie przy użyciu ustawienia przeglądarki.
Przez Task Manager
Jeśli wiesz, jak pracować z Menedżera zadań, szybsza droga jest dla ciebie. Uruchomić "Task Manager" za pomocą kombinacji klawiszy Ctrl + Alt + Del. Przejdź do zakładki „procesy”. Zatrzymujemy wszystkie procesy związane z nazwą Chrome. Można również uruchomić Chrome jako administrator.
Jeśli masz Windows XP
Wszystkie powyższe metody rozwiązywania problemu „nie udało się poprawnie załadować profilu” pracy na wszystkich wersjach systemu Windows, kompatybilne z przeglądarką Chrome. Jednakże, jeśli używasz XP żądaną lokalizację folderu danych użytkownika będzie nieznacznie zmienić. Zamiast Użytkownicy folder na dysku C przejść do Documents and Settings. Ponadto, wszystkie instrukcje opisane powyżej.
Przyczyny awarii
By rozwiązać ten problem, krótko zrozumiałe, jednak konieczne jest, aby zrozumieć, dlaczego nie 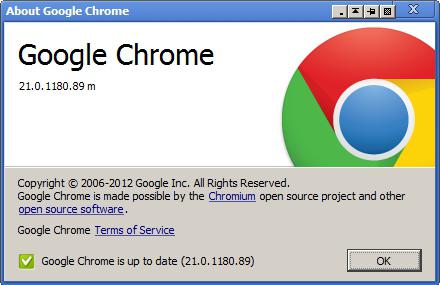 w stanie poprawnie załadować Twojego profilu. Ten błąd występuje z powodu awarii na kontach Google. Dlatego wszystkie powyższe czynności mają na celu przede wszystkim usunięcie danych użytkownika z komputerem.
w stanie poprawnie załadować Twojego profilu. Ten błąd występuje z powodu awarii na kontach Google. Dlatego wszystkie powyższe czynności mają na celu przede wszystkim usunięcie danych użytkownika z komputerem.
Nie martw się, jakie informacje osobiste są trwale usunięte. W rzeczywistości, kopia zapasowa wszystkich materiałów przechowywanych na serwerach firmy „Google”. Więc kiedy nowy wpis w danych jest automatycznie ładowany i od razu założyć konto. Więc stwierdziliśmy, że należy zrobić, jeśli przeglądarka Chrome nie jest w stanie poprawnie załadować Twojego profilu. Należy stwierdzić, że problem jest dość powszechne ze wszystkich zalet Internetu.
Zadaniem "The Fox"
Jeśli Firefox nie może załadować profilu użytkownika, zalecamy utworzenie nowego. Aby rozpocząć, należy zamknąć wszystkie okna przeglądarki. Pamiętaj, że wszystkie działania są wykonywane z wykorzystaniem profili „profilu Manager”. 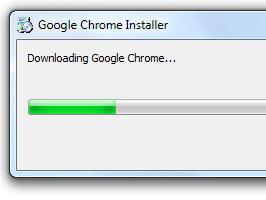 Nazwać to, można użyć przeglądarki Firefox w wejściu ze specjalnym parametrem – p (lub ProfileManager).
Nazwać to, można użyć przeglądarki Firefox w wejściu ze specjalnym parametrem – p (lub ProfileManager).
Idziemy do „Start”, uruchom polecenie „Uruchom” w okienku, które się pojawi w danej dziedzinie
"Open" jest wpisany firefox.exe -p. Ponadto, można użyć przycisku „Przeglądaj”, aby określić, gdzie plik firefox.exe i dołączyć klucz na końcu :-P. Można również osiągnąć pożądany skrót poprzez przeglądarkę.
Kliknij na nim prawym przyciskiem myszy menu wybierz „Właściwości”, przejdź do zakładki „Skrót”, dodaje opcję -p w specjalnym polu „Address”. „Profile Manager” otworzy się przed nami. Pomoże to stworzyć profil na każdym dysku (nawet sieci), a także niezależnie od katalogu komputerowego. Ponadto, można zmienić nazwę lub usunąć profil.
Siła nowego profilu
Podczas tworzenia, a także do wyboru pracować w sposób ciągły profilu aktualizowane, stare 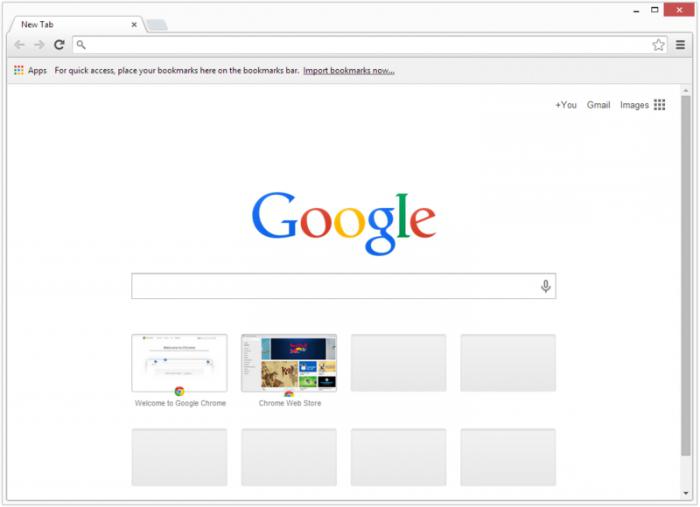 pozostanie on w tym samym miejscu, ale nie będą już używane. Kliknij na przycisk „Create” dla powstania nowego profilu. Widzimy okno obsługi. Badamy go. Kliknij „Dalej”. Następnie pojawi się okno dialogowe „Masters”, która wprowadzić nazwę nowego profilu, a jeśli chcesz umieścić profil w miejscu innym niż domyślny, wybierz żądany folder, klikając „Browse”. Po tym naciśnij przycisk „Finish”.
pozostanie on w tym samym miejscu, ale nie będą już używane. Kliknij na przycisk „Create” dla powstania nowego profilu. Widzimy okno obsługi. Badamy go. Kliknij „Dalej”. Następnie pojawi się okno dialogowe „Masters”, która wprowadzić nazwę nowego profilu, a jeśli chcesz umieścić profil w miejscu innym niż domyślny, wybierz żądany folder, klikając „Browse”. Po tym naciśnij przycisk „Finish”.
Gratulacje, tworzony jest profil. Wybierz go z listy profili i kliknij przycisk „Uruchom Firefoksa». Pojawiać się po uruchomieniu przeglądarki „Menedżer profili” powinien odznacz „Nie pytaj”. Zanim otworzysz przeglądarkę, w którym wszystkie ustawienia zostaną odsłonięte „domyślnie” i znikają swoje zakładki i rozszerzenia, co może prowadzić do nieprawidłowego działania Firefoksa.
Pamiętaj, że wszystkie ustawienia pozostają nienaruszone w tym samym profilu. Aby powrócić do jej stosowania, trzeba uruchomić „Menedżer profili” oraz żądaną nazwę. Co do zasady, których profil został zainstalowany domyślnie pobiera nazwę domyślną. Pamiętaj, że jeśli profil zmieniła kierunek lub więcej nie potrzeba, możliwe jest również, aby usunąć lub zmienić nazwę, jak sugeruje z wadliwych wersji. „Profile Manager”, gdzie ponownie będzie. System profili udowodnił swoją skuteczność. Można ustawić przeglądarkę dla wielu trybach, na przykład, pracownik (niezbędne dokumenty i zakładki), dom (różne rodzaje rozrywki i rekreacji), dzieci (wypustki na grę), uproszczony (tylko to, czego potrzebujesz do pracy z Internetem, jeśli korzystanie z komputera bliscy, którzy jeszcze nie opanowali zawiłości internetowej). Mamy nadzieję, że korzystając z tych wskazówek, nigdy nie zobaczyć błąd „nie można poprawnie załadować profil” w swojej przeglądarce. Opisaliśmy metody rozwiązywania problemów dla najbardziej popularnych i funkcjonalnych opinie. Jeśli uda Ci się pozbyć małych nieporozumień, programy te znacznie ułatwiają życie w Internecie.