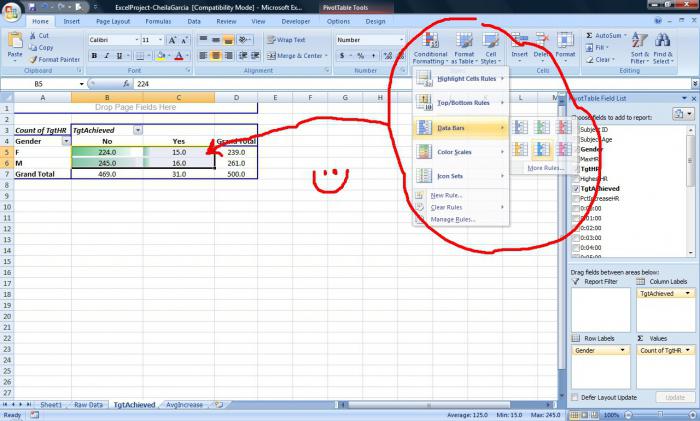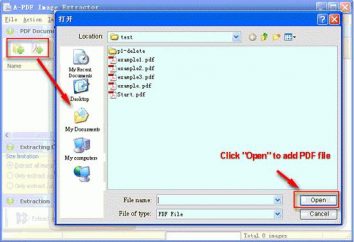Zestawienie Excel: jak tworzyć i pracować? Praca z programem Excel tabel przestawnych
Wielu użytkowników biurowych często borykają się z wieloma wyzwaniami, próbując tworzyć i edytować dokumenty Office żadnych. Często wynika to z faktu, że firmy wykorzystać kilka programów biurowych, zasady, które mogą być bardzo różne. Szczególnie dużo kłopotów mogą tworzyć tabele przestawne Excel.
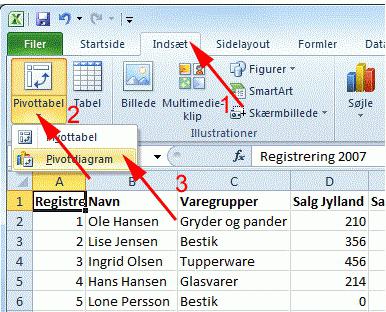 Na szczęście, stosunkowo niedawno pojawiły MS Office na lata 2010-2013, który obejmuje nie tylko szereg zaktualizowanego oprogramowania do przetwarzania plików tekstowych, arkuszy kalkulacyjnych, baz danych i prezentacji, ale również pozwala na pracę z nimi jednocześnie do kilku pracowników w środowisku korporacyjnym jest bezcenna.
Na szczęście, stosunkowo niedawno pojawiły MS Office na lata 2010-2013, który obejmuje nie tylko szereg zaktualizowanego oprogramowania do przetwarzania plików tekstowych, arkuszy kalkulacyjnych, baz danych i prezentacji, ale również pozwala na pracę z nimi jednocześnie do kilku pracowników w środowisku korporacyjnym jest bezcenna.
Dlaczego nowa wersja?
Aby zrozumieć to pytanie, trzeba myśleć o wszystkich najważniejszych zmian, które wystąpiły z tego pakietu biurowego.
Tak jak poprzednio, to Excel jest drugim zapotrzebowanie na program, który nie tylko pozwala na tworzenie prostych tabel, ale nawet stworzyć dość złożoną bazę danych. Podobnie jak w przypadku innych składników, został dodany przycisk „Office”, aby kliknięcie na których można zapisać dokument w wybranym formacie, zmianę lub określ wymagane środki w celu jego ochrony. Został on znacznie ulepszony moduł zabezpieczeń dokumentu.
Jeśli chodzi o najbardziej znaczących zmian w programie Excel, należy zauważyć, korygowania błędów w wielu wzorach, ze względu na to, co poprzednie wersje często pojawił się dość poważne błędy w obliczeniach.
Trzeba powiedzieć, że nowa wersja pakietu – to nie tylko zestaw programów biurowych, ale także potężnym narzędziem, nadaje się do rozwiązywania nawet najbardziej skomplikowanych zadań. Jak można nam zrozumieć dziś będą rozpatrywane Excel tabeli przestawnej.
Co to jest i do czego służy?
Najważniejszą zmianą w nowej wersji „Office” jest ich całkowicie perekroenny interfejs, który został nazwany twórców wstążka (Ribbon). Taśmy 1500 wszystkie komendy są wygodnie pogrupowane według kategorii, dzięki czemu nie będzie musiał długo się je znaleźć. Aby w pełni zgodne z tymi parametrami, twórcy dodali do programu Excel również ulepszone tabeli przestawnej.
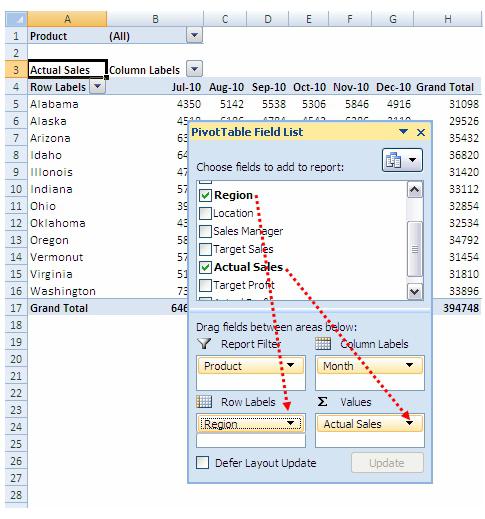 Dziś uważamy Excel «dla manekinów„. Podsumowanie stoły – specjalne narzędzie, w którym wyniki procesu wyraźnie podzielone. Upraszczając, można je stosować, aby zobaczyć, jak wiele z tych lub innych towarów sprzedawanych każdego sprzedawcy do jego zmiany. Ponadto, są one wykorzystywane w przypadkach, gdy konieczne jest:
Dziś uważamy Excel «dla manekinów„. Podsumowanie stoły – specjalne narzędzie, w którym wyniki procesu wyraźnie podzielone. Upraszczając, można je stosować, aby zobaczyć, jak wiele z tych lub innych towarów sprzedawanych każdego sprzedawcy do jego zmiany. Ponadto, są one wykorzystywane w przypadkach, gdy konieczne jest:
- Przygotuj obliczeń analitycznych do pisania raportów końcowych.
- Oblicz swój wskaźnik każdy osobno.
- Produkować grupowania według rodzaju danych.
- Filtrowania i dogłębnej analizy danych.
W tym artykule przyjrzymy się prostych sposobów, aby je utworzyć. Dowiesz się, jak Excel tabela pivot pozwala tworzyć i analizować szereg czasowy, aby tworzyć i analizować szczegółowe prognozy.
Tworzenie żądany dokument
Więc w jaki sposób utworzyć tabelę przestawną w programie Excel? Najpierw trzeba stworzyć prosty dokument, w którym wykonujemy danych do późniejszej analizy. Jedna kolumna powinna stanowić jeden parametr. Weźmy prosty przykład:
- Czas sprzedaż.
- Towar sprzedany.
- Całkowity koszt własny sprzedaży.
Tak więc wśród wszystkich parametrów generowanych w każdej kolumnie Link: Zakładamy, że buty zostały sprzedane do 9 rano, zysk osiągnięty n-rubli.
formatowanie tabel
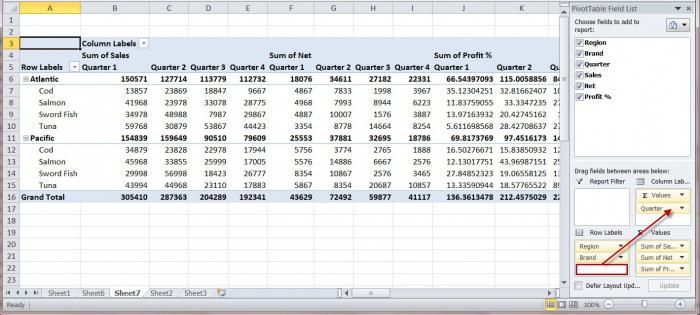 Po przygotowaniu wszystkich oryginalnych informacji, umieścić kursor w pierwszej komórce pierwszej kolumny, otwórz zakładkę „Insert”, a następnie kliknąć na przycisk „Podsumowanie” tabeli. Od razu możesz zobaczyć okno dialogowe, w którym można wykonać następujące operacje:
Po przygotowaniu wszystkich oryginalnych informacji, umieścić kursor w pierwszej komórce pierwszej kolumny, otwórz zakładkę „Insert”, a następnie kliknąć na przycisk „Podsumowanie” tabeli. Od razu możesz zobaczyć okno dialogowe, w którym można wykonać następujące operacje:
- Jeśli natychmiast nacisnąć przycisk „OK”, a następnie Excel Tabele przestawne będą natychmiast wyświetlane na osobnej kartce.
- W pełni dostosować wydalanie.
W tym ostatnim przypadku, twórcy dają nam możliwość, aby określić zakres komórek, które będą wyświetlane poszukiwanych informacji. Następnie użytkownik musi określić, gdzie zostaje utworzona nowa tabela konkretnie do istniejącej lub nowo tworzone na arkuszu. Klikając przycisk „OK”, można od razu zobaczyć przód gotowej tabeli. Przy tworzeniu tabel przestawnych w programie Excel jest praktycznie zakończona.
Po prawej stronie znajduje obszarów arkusza, z którymi będziesz pracować. Pola można przeciągać i upuszczać na odrębne obszary, po których dane mają być wyświetlane w tabeli. Zgodnie z tym, sam stół obrotowy będzie znajdować się po lewej stronie roboczej.
Trzymając jednocześnie naciskając lewy przycisk myszy, „produkt”, wysyłając go na „pasku tytułowym” i kliknij „Sum Salezego” w ten sam sposób do przodu w „wartość” (po lewej stronie arkusza). W ten sposób można uzyskać kwotę sprzedaży dla całego analizowanego okresu.
Tworzenie i grupowanie szeregów czasowych
Do analizy sprzedaży na określony czas, należy wstawić odpowiednie paragrafy w samej tabeli. Aby to zrobić, należy przejść do arkusza „Dane”, a następnie włóż trzy nowe kolumny niezwłocznie po dacie. Wybierz kolumnę z nazwą produktu, a następnie kliknąć na przycisk „Insert”.
Jest bardzo ważne, by wszystkie nowo utworzone kolumny były wewnątrz istniejącej tabeli z danymi źródłowymi. W tym przypadku znowu być wymagane utworzenie tabel przestawnych w programie Excel. Będziesz po prostu dodać nowe pola do żądanych danych.
Używane wzór
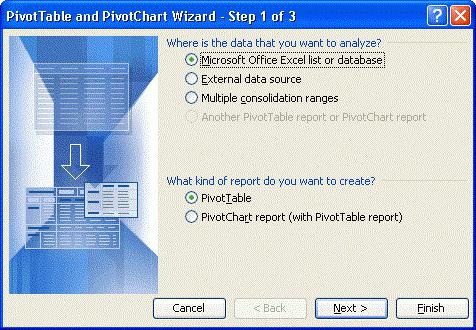 Na przykład, nowo utworzone kolumny mogą być nazywane „Rok”, „Miesiąc”, „miesięcy do roku.” Aby uzyskać dane jesteśmy zainteresowani każdy z nich będzie musiał zarejestrować odrębną formułę obliczania:
Na przykład, nowo utworzone kolumny mogą być nazywane „Rok”, „Miesiąc”, „miesięcy do roku.” Aby uzyskać dane jesteśmy zainteresowani każdy z nich będzie musiał zarejestrować odrębną formułę obliczania:
- „Annual” dodaje się wzór w postaci: „= roku” (odnosząc się do chwili obecnej).
- Miesiąc musi być uzupełniona przez wyrażenie: „= miesiąc” (również w odniesieniu do daty).
- W trzeciej kolumnie w postaci wstawić wzór „= CONCATENATE” (odnosząc się do roku i miesiąc).
W związku z tym znajdują się trzy kolumny ze wszystkimi oryginalnymi danymi. Teraz przejdź do menu „Podsumowanie”, kliknij na dowolną pustą przestrzeń w tabeli prawym przyciskiem myszy, a następnie w otwartym menu kontekstowego wybrać pozycję „Update”. Zwrócić uwagę! Starannie pisać formuły w programie Excel tabel przestawnych, a każdy błąd będzie prowadzić do błędów prognoz.
Jak przeprowadzić analizę sprzedaży danych?
Ponownie naciśnij lewy przycisk myszy na „rok”, a następnie przeciągnij go do „Nazwa kolumny”, a następnie rozpoczyna się tabela podsumowująca wyświetla wyniki konkretnego rodzaju sprzedaży produktów we wszystkich latach. A jeśli chcesz po prostu analizować miesięcznej sprzedaży? Podobnie, możemy wcisnąć LMB „miesiąc”, przeciągając go w kolumnie rocznym.
Aby uzyskać wizualną dynamikę miesięcznych zmian w sprzedaży na przestrzeni lat, „Miesiąc” przeciągnąć bezpośrednio w kolumnie rocznym, poprzednio przeniósł się w polu „Nazwa kolumny”. Po wykonaniu tego kroku, widać w poniższej tabeli prezentacji:
- Kwota sprzedaży danego produktu na cały rok.
- Dynamika sprzedaży każdego z nich w ostatnich latach.
Usuń dane z emisją
Załóżmy, że kwestia, musimy usunąć dane październiku więc nie mamy wyczerpujących statystyk na nim. W tabeli Podsumowanie szuka „Zgłoś Filter”, a następnie przeciągnij go do „rok – miesiąc”.
Filtr pojawi się nad stołem, w którym chcesz umieścić pole „Wybierz kilka pozycji.” Po tym, że pojawia się lista, odznacz października, a następnie kliknij „OK”.
Tak więc, można dodawać i usuwać z elementów filtrujących, tworząc bardzo pilne i potrzebne testy. Program automatycznie oblicza dane dla tych miesięcy, w którym jesteś zainteresowany, wyraźnie odzwierciedla dynamikę wskaźników zmian.
Oczekujemy, projekcje
Spróbuj przewidzieć wyniki sprzedaży przez jakiś czas. Aby to zrobić, należy wyłączyć pre-shared wyników, że nie popełniła błędu w wygenerowanym prognozy.
Aby to zrobić, należy umieścić kursor w „Grand Total”, a następnie kliknąć na przycisk „Usuń uroczystą sumę”. Następnie, automatyczna aktualizacja z metody opisanej powyżej Excel tabel przestawnych nas (kliknij prawym przyciskiem myszy, wybierz „Update”).
W rezultacie, te dane są tracone z naszej tabeli zbiorczej. Aby zbudować wizualną reprezentację prognozy dotyczące sprzedaży, umieścić kursor w roku, co planują zrobić początek, a następnie kliknij lewym przyciskiem myszy na przycisk „Harmonogram modelu prognostycznego.”
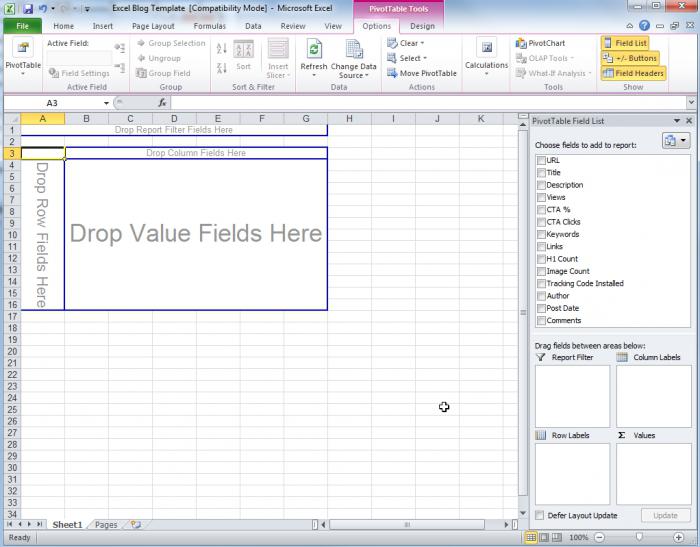 Po tym jest piękny i pouczający wykres przedstawiony w formie wizualnej oczekiwane rezultaty aktywności konsumentów na temat interesującej przewidywania. Pozwoli to zaoszczędzić energię i zaoszczędzić pieniądze, które można przeznaczyć na to naprawdę konieczne nabycie towarów.
Po tym jest piękny i pouczający wykres przedstawiony w formie wizualnej oczekiwane rezultaty aktywności konsumentów na temat interesującej przewidywania. Pozwoli to zaoszczędzić energię i zaoszczędzić pieniądze, które można przeznaczyć na to naprawdę konieczne nabycie towarów.
Używamy inne źródła danych do tworzenia tabeli przestawnej
Jest to czas, aby rozważyć bardziej skomplikowane lekcje Excel. Tabela zbiorcza mogą być tworzone na podstawie dokumentów, które zostały edytowane przez innych użytkowników.
Pomoże to nam funkcjonować „Merge”. Program ten pozwala na automatyczne łączenie tekstu dokumentu oraz niezbędnego adres, imię i nazwisko lub inne informacje niezbędne do tworzenia spersonalizowanych prognozuje, że w tym przypadku i jest wymagane.
funkcję scalania w późniejszych wersjach „biurze” nie zmieniła się znacznie w porównaniu z Office 2003. Niemniej zapytań do bazy danych, aby wybrać źródło danych mogą być przeprowadzane z wykorzystaniem programu Microsoft Query. Aby uzyskać podsumowanie danych arkusza kalkulacyjnego Excel, trzeba mieć dwa obiekty:
- Główny dokument zawiera potrzebne informacje, a także pole wskazujące programu Excel, dane mają być wstawione do dokumentu. Głównym stół to standardowy dokument, arkusz kalkulacyjny, ale trzeba określić w oknie dialogowym Merge (MailMergeHelper), co powinno być wykorzystywane jako podstawowe.
- Źródło danych zawiera informacje, które są niezbędne do sporządzenia prognozy. Można utworzyć nową tabelę w taki sposób, że nie wskazano powyżej.
Gdy proces tworzenia dokumentów podsumowujących, program tworzy jedną kopię dla każdego z zapisów zawartych w pliku źródła danych. Pliki te mogą być wyświetlane w oddzielnej sekcji nowego dokumentu lub stosowany jako partycji tabeli przestawnej.
Wystarczy tylko kliknąć na wybranym polu lewym przyciskiem myszy, a można zobaczyć źródło danych zamiast nazw pól, które pojawiają się w dokumencie głównym. Pola mogą być umieszczone w dowolnym miejscu w dokumencie.
Używane kategorie
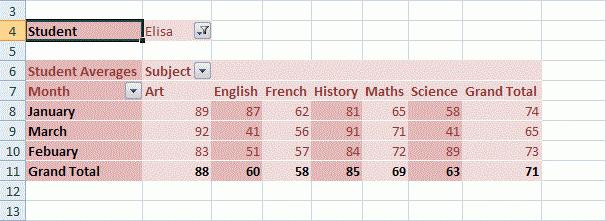 Również można użyć ASK kategorię, co oznacza „szukać” i FILLIN co to znaczy „wypełnić” następnego i NEXTIF, innego. Można również dostosować parametry punktów prognozy mają być wyświetlane w końcowej tabeli. Znajdź żądany wpis jest możliwe dzięki zastosowaniu specjalnego filtra lub po prostu sortować dane, jak już wspomniano powyżej.
Również można użyć ASK kategorię, co oznacza „szukać” i FILLIN co to znaczy „wypełnić” następnego i NEXTIF, innego. Można również dostosować parametry punktów prognozy mają być wyświetlane w końcowej tabeli. Znajdź żądany wpis jest możliwe dzięki zastosowaniu specjalnego filtra lub po prostu sortować dane, jak już wspomniano powyżej.
Gdy jesteś gotowy, aby utworzyć dokument główny, Merge okno dialogowe umożliwia użytkownikowi zidentyfikować i naprawić kilka błędów, zanim one nastąpią. Gdy wszystko jest zaznaczone, można bezpiecznie nacisnąć przycisk „Połącz”. Jeśli jednak połączenie powinno być prowadzone za pośrednictwem poczty e-mail, zostanie wyświetlony monit o zainstalowanie programu pocztowego (jeśli nie jest już zainstalowany).
W przypadku, gdy istnieje jakiś błąd, to jest w trakcie rozmów o fuzji błędnie określonego pola w innym dokumencie lub użycie danych jest w nieobsługiwanym formacie. Dlatego ta procedura powinna być ponownie sprawdzane.
W ogóle, Excel (praca z tabel przestawnych, w których widzieliśmy) pozwala nie tylko stosunkowo złożoną analizę siły nabywczej, ale również je tworzyć na podstawie prognoz.