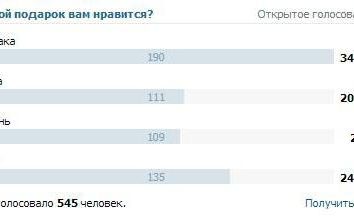Wielu z tych, którzy są zarejestrowani w „Classmates”, korzystać z różnych aplikacji i gier. Dla wygody, robią rozdzielczości na pełnym ekranie, a następnie wychodzi z niego są częste awarie i obiektów na stronie nie są wyświetlane poprawnie: one często stają się duże, a na stronie wykazuje bardzo małą ich liczbę. W tym przypadku, nie ma wyboru, w jaki sposób, aby powiększyć „Classmates”.
Dlaczego mam problemy
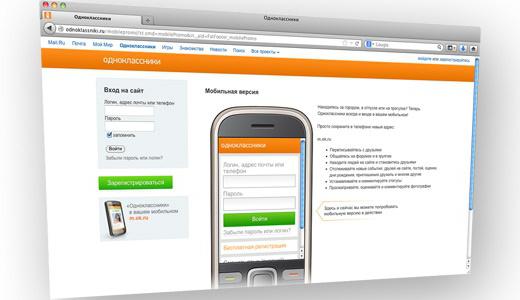 Najczęściej awarie mogą wystąpić ze względu na przeglądanie nekoorrektnoy lub nieostrożnych działań użytkownika. Ten problem jest łatwo wyeliminować, jeśli nie było jeszcze gorzej. Początkujący zwykle w takich przypadkach, zagubiony i zacząć naciskać wszystkie przyciski w rzędzie, a następnie absolutnie nie warto. Nie od razu zacząć szukać numeru telefonu mistrza komputerowego, ponieważ można zrobić wszystko samemu za darmo. To zabierze Cię do tej akcji kilka minut. Know how, aby powiększyć „Classmates”, to jest przydatne nie tylko zaoszczędzić pieniądze, ale także w celu umożliwienia Ci ustanowić dogodną dla Ciebie w każdej chwili.
Najczęściej awarie mogą wystąpić ze względu na przeglądanie nekoorrektnoy lub nieostrożnych działań użytkownika. Ten problem jest łatwo wyeliminować, jeśli nie było jeszcze gorzej. Początkujący zwykle w takich przypadkach, zagubiony i zacząć naciskać wszystkie przyciski w rzędzie, a następnie absolutnie nie warto. Nie od razu zacząć szukać numeru telefonu mistrza komputerowego, ponieważ można zrobić wszystko samemu za darmo. To zabierze Cię do tej akcji kilka minut. Know how, aby powiększyć „Classmates”, to jest przydatne nie tylko zaoszczędzić pieniądze, ale także w celu umożliwienia Ci ustanowić dogodną dla Ciebie w każdej chwili.
Jeśli używasz komputera stacjonarnego
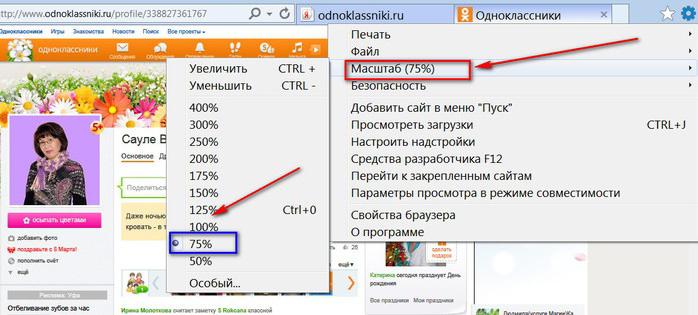 Dla tych, którzy mają wyjechać do swojej strony za pomocą zwykłego komputera, najprostszy odpowiedź na pytanie, jak w „kolegów” zoom in jest używać zarówno klawiatury i myszy. Można też zrobić odwrotnie i zmienić sposób wyświetlania obiektów. Nie bój się korzystać z dwóch urządzeń jednocześnie jako działanie z nich będzie bardzo proste.
Dla tych, którzy mają wyjechać do swojej strony za pomocą zwykłego komputera, najprostszy odpowiedź na pytanie, jak w „kolegów” zoom in jest używać zarówno klawiatury i myszy. Można też zrobić odwrotnie i zmienić sposób wyświetlania obiektów. Nie bój się korzystać z dwóch urządzeń jednocześnie jako działanie z nich będzie bardzo proste.
Przed powiększyć „Classmates” dostać na klawiszu Ctrl na klawiaturze. Dwa z nich są takie same, można użyć dowolnego z nich. Tradycyjnie, te przyciski są po prawej i lewej krawędzi głównej części klawiatury pod spodem. Skupić się na kluczu najbardziej widocznym – „przestrzeń”, wymagamy Ctrl są na równi z nim. Przytrzymać przycisk i przewijać kółkiem myszy do siebie. W celu rozwiązania tego problemu, jak w „Classmates” aby powiększyć, naciśnij ten sam przycisk klawiatury i przewijanie kółkiem myszy z dala od ciebie. Jak widać, działania są dość proste, i radzić sobie z nimi sił nawet najbardziej niedoświadczonych użytkowników.
Jak zmienić skalę w „Classmates”, jeśli korzystasz z urządzenia przenośnego
 Urządzenia te obejmują laptopy i tablety. Dla każdego z nich ma swoją własną instrukcję dotyczącą zmiany sposobu wyświetlania obiektów na swojej stronie w sieci społecznej. Najbardziej łatwo administrować tabletek. Zwiększyć rozmiar strony w „Classmates” na nich jest możliwe przy użyciu lekkie ruchy palców.
Urządzenia te obejmują laptopy i tablety. Dla każdego z nich ma swoją własną instrukcję dotyczącą zmiany sposobu wyświetlania obiektów na swojej stronie w sieci społecznej. Najbardziej łatwo administrować tabletek. Zwiększyć rozmiar strony w „Classmates” na nich jest możliwe przy użyciu lekkie ruchy palców.
Przytrzymać kciukiem i palcem ekranu, razem wzięte, a przez dotknięcie ekranu, przesuwając je od siebie, jak to było po przekątnej. Obraz pod nimi powinny zwiększać następujące ruchy. Aby zmniejszyć potrzebę dokonania odwrotny skutek. Ta rada jest dla tych, kto przychodzi do swojej strony w „Classmates” w przeglądarce, a nie za pomocą specjalnej aplikacji.
Rosnąca liczba użytkowników zostały przeniesione z komputerów stacjonarnych do laptopów. Pokazuje je najczęściej niewygodne do pracy od samego początku użytkowania i powinien być skorygowany. Jeśli masz myszkę, to rozwiązanie problemu, ponieważ zbliżenia „Classmates”, podobny do opisanego dla komputerów stacjonarnych.
Podróży i ogólnego stosowania na zewnątrz, metoda ta może nie być dostępna, należy użyć tylko klawiaturę. Znajdź klawiszy „+/-”, a także znany już klawisz Ctrl. Przytrzymaj go i naciśnij przycisk „plus”, jeśli chcesz powiększyć, i „minus” – spadać.
Używamy możliwości przeglądarki
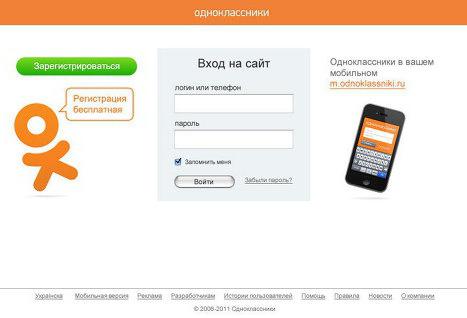 I zmienić ustawienia, można użyć funkcji w przeglądarce. W niektórych programach (Opera, Internet Explorer) w prawym dolnym rogu linii, z pomocą którego strona jest dostosowana do preferencji użytkownika ze szczególnym biegacza. Jeśli używasz przeglądarki od Google, „Yandex” i „Rambler” (wszystkie działają na tej samej zasadzie, ale różni się domyślną wyszukiwarką), w prawym górnym rogu obok grupy przycisków do zmiany okna można znaleźć małą ikonę, która otwiera menu ustawienia. Musisz wybrać „Zoom” i zainstalować go w niezbędne wartości. W niektórych wersjach jest na osobnej karcie, a na górze menu kontekstowego można zobaczyć wartość ustawioną w tym miejscu, a dwa przyciski – „+” i „-”.
I zmienić ustawienia, można użyć funkcji w przeglądarce. W niektórych programach (Opera, Internet Explorer) w prawym dolnym rogu linii, z pomocą którego strona jest dostosowana do preferencji użytkownika ze szczególnym biegacza. Jeśli używasz przeglądarki od Google, „Yandex” i „Rambler” (wszystkie działają na tej samej zasadzie, ale różni się domyślną wyszukiwarką), w prawym górnym rogu obok grupy przycisków do zmiany okna można znaleźć małą ikonę, która otwiera menu ustawienia. Musisz wybrać „Zoom” i zainstalować go w niezbędne wartości. W niektórych wersjach jest na osobnej karcie, a na górze menu kontekstowego można zobaczyć wartość ustawioną w tym miejscu, a dwa przyciski – „+” i „-”.