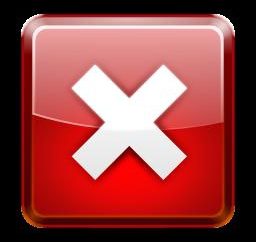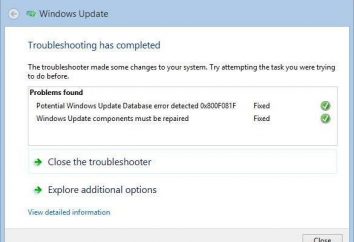Uaktualnienie do Windows 10 ręcznie: podręcznik
Dzisiaj dowiemy się przeprowadzić uaktualnienie do systemu Windows 10, ręcznie. To pytanie jest prawdopodobnie interesujący tylko dla tych, którzy ośmielili się nawet zacząć z tym systemem operacyjnym. Po tym wszystkim, nie jest tajemnicą, że w chwili obecnej „windose 10” ma wiele wad. Jednakże, jeśli nie są zniechęceni, że nadszedł czas, aby pomyśleć o tym, jak rozpocząć aktualizację do systemu Windows 10, ręcznie. 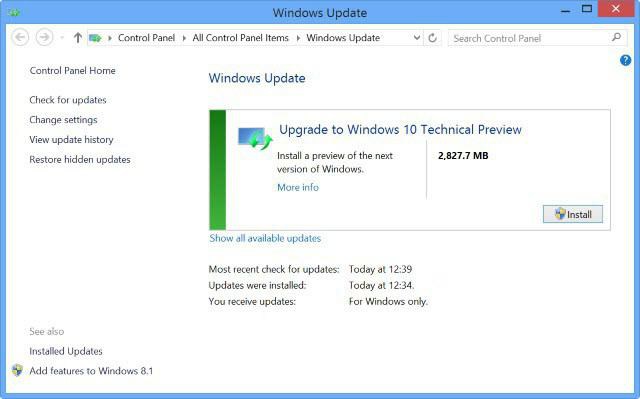
Zapisywanie danych
W pierwszej fazie – jest przygotowanie komputera do manipulacji. Każdy użytkownik jest zawsze martwi się o bezpieczeństwo swoich danych. I właśnie to zrobić przed wykonaniem uaktualnienia do systemu Windows 10, ręcznie lub automatycznie. Nawiasem mówiąc, ta funkcja jest dostępna tylko dla użytkowników licencjonowanych kopii „windose 7” i „8 windose”. Jeśli to kryterium jest właśnie dla Ciebie, można łatwo nagrać dane na dowolnym nośniku.
Czasem można spróbować zrobić kopię zapasową dysku twardego. Jednak opcja ta nie jest popularna. Po uaktualnieniu można nieumyślnie nieść formatu. Kiedy skończysz z zachowaniem wszystkich ważnych plików i dokumentów osobistych, można przejść do następnego kroku.
Multimedia Utworzenie Narzędzie
Ponadto, w celu uaktualnienia do systemu Windows 10, ręcznie trzeba instalować na komputerze specjalnego dodatku „Microsoft”. Nazywa Media Creation Tool. I to specjalnie, aby móc aktualizować system operacyjny własnymi rękami bez szkodliwych skutków. 
Najlepiej jest pobrać instalator z oficjalnej strony „Microsoft”. Dostępne w 32-bitowe i 64-bitowe wersje. Pobierz odpowiednią opcję, a następnie uruchom go. Ważne: jeśli masz system 86-bitowy, będzie trzeba użyć płytę instalacyjną do tego zadania. Mimo, że jest prawdopodobne, że będzie zbliżać 64bit Multimedia Creation Tool. Ale lepiej nie ryzykować. Po tym wszystkim, jeśli instalujesz Windows 10 aktualizacje ręcznie będzie jak coś jest źle, problemy z pracą komputera Istnieje bardzo dużo. Miej to na uwadze.
Rozpoczęcie procesu
Teraz jest najważniejsza i kluczowa część naszego procesu. Mówimy o bezpośrednim instalacji aktualizacji. Uruchomić „Kreation medialny Tool”, a następnie spojrzeć na oknie, które się pojawi. Wystarczy wybrać opcję „Aktualizuj teraz mój komputer”. Kliknij przycisk „Dalej”.
Co będzie dalej? Kilka minut (lub godzin) poczekać do pobrania za odpowiednią aktualizację systemu Windows 10. Ręcznie jakoś nie może przyspieszyć ten proces. Po zakończeniu po prostu trzeba zgodzić się na warunki umowy licencyjnej, wybierz partycję, aby zainstalować na dysku twardym, i czekać na jakiś czas. Ważne jest, że wybrana część została sformatowana. Albo miał wystarczająco dużo miejsca.
Ponadto, można wybrać opcje instalacji. Na przykład, z ochroną danych osobowych. Wybranie tej opcji nie jest zalecane. Dość często ten rodzaj odbioru negatywnego wpływu na wydajność komputera. Lepiej jest przeprowadzić czystą uaktualnienie do systemu Windows 10 przez strony, a następnie przenieść wszystkie ważne dane w systemie. Z konfiguracją zakończeniu instalacji? Kliknij przycisk „Install” i odczekaj chwilę. Średni czas trwania procesu wynosi około 30 minut. 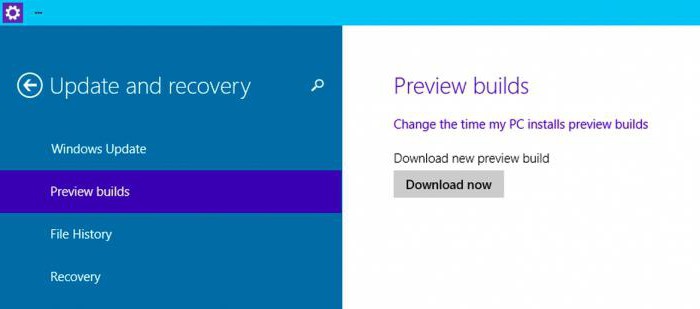
ukończenie
W zasadzie, po zakończeniu instalacji została zakończona, pozostaje sprawdzić aktywację systemu. Przejdź do „Start” – „Ustawienia” – „Modernizacja i bezpieczeństwo” – „Aktywacja”. Tutaj można sprawdzić, czy wszystko jest w porządku z kodem aktywacyjnym.
Jeśli jesteś niezadowolony z „windose 10”, to zawsze jest możliwe, aby Przywracanie systemu do stanu pierwotnego. Ale warto pamiętać, że proces ten nie jest doskonały. I nie mogą być pewne błędy w systemie operacyjnym po jego zakończeniu. Jeśli nie boisz się tego, znajdujemy w „Ustawienia” (znajduje się w menu „Start”), wybierz „Update i bezpieczeństwo.” Wybrać „Update” w menu, które się pojawi. Dalsze wystawiać żądane ustawienia (na przykład, „Wróć do ….”) i naciska przycisk „OK”. To wszystko. Teraz wiemy, w jaki sposób uaktualnienia do systemu Windows 10 instrukcji i zrozumieć, co zrobić, jeśli system nie nas zadowolić.