Jak wstawić film do prezentacji? Jak wstawić wideo do prezentacji PowerPoint
Teraz przyjrzymy się , jak wstawić wideo prezentacji PowerPoint z komputera lub za pomocą łącza do usługi hostingu wideo. Osadzanie wideo pozwala nie martwić się o pliki przypadkowo tracąc przy wysyłaniu prezentacji, ponieważ pliki wykorzystywane są w nim bezpośrednio.
W celu zmniejszenia rozmiaru dokumentu końcowego z PowerPoint, można osadzić wideo w prezentacji, używając linku do pliku wideo, który znajduje się na stronie internetowej (na przykład YouTube czy Hulu) lub na dysku lokalnym.
Zapisz i przyspieszyć
 Aby zaoszczędzić miejsce na dysku i zwiększyć wydajność podczas odtwarzania umożliwia kompresji wykorzystywane pliki multimedialne. Wszystkie parametry odnoszące się do prezentacji wideo wkładki można znaleźć w zakładce „Wstaw” grupa „Multimedia”.
Aby zaoszczędzić miejsce na dysku i zwiększyć wydajność podczas odtwarzania umożliwia kompresji wykorzystywane pliki multimedialne. Wszystkie parametry odnoszące się do prezentacji wideo wkładki można znaleźć w zakładce „Wstaw” grupa „Multimedia”.
Jak wstawić video do prezentacji: Informacje ogólne
PowerPoint pozwala wstawić film z wymaganych plików do samej prezentacji. Ten program do tworzenia prezentacji obsługiwanych formatów plików QuickTime (MOV), MP4, a także Adobe Flash (rozszerzenie «» SWF), jeśli komputer osobisty jest Adobe Flash Player i QuickTime. Stosowanie różnych środków Flash w prezentacji PowerPoint są nałożone ograniczenia, które obejmują niezdolność do stosowania efektów specjalnych, takich jak obrót głośności, Baguette ramy, rozmyte krawędzie, efekty migotania odbicia i cienie, a także zanik objawów, edycji i funkcji kompresji plików, które mogłyby ułatwienia wymiany i rozpowszechniania treści.
W tej wersji 64-bitowej nie jest kompatybilny z Flash PowerPoint QuickTime i 32-bitowych wersjach. Jednak wstawić wideo do prezentacji w tych formatów jest możliwe, jeśli zainstalować 64-bitową wersję Flash lub QuickTime lub 32-bitowej odmianie PowerPoint. Wybór jest zawsze

Jak wstawić video do prezentacji z pliku?
Początkowo, w trybie tradycyjnym, wybierz slajd, który nadaje się do wstawiania wideo. W zakładce „Insert” z grupy „Multimedia” kliknij strzałkę w polu „Video” i wybrać pozycję „Z pliku”.
Następnie na „Wstaw film” Znajdź i wybierz plik wideo, który chcesz dodać do prezentacji, a następnie kliknij „Wklej”. Aby wstawić plik wideo, można kliknąć i ikona „Video”, odwołując się do układu treści.
Wprowadzenie GIF animacji specjalnej biblioteki obrazów
Aby to zrobić, należy wybrać slajd, który nadaje się do wstawiania animowanego GIF-plik. W zakładce grupa „Insert”, „Multimedia” klikamy strzałkę pod „Video” i wybrać „Video ze zdjęć.” Na wyzwania „Clip Art” w polu szczególnego „Szukaj” wpisz słowo, które opisuje niezbędną kompilację plików GIF do ich przeglądania. „Szukaj” pozwala również określić parametry, które określają kryteria wyszukiwania poprzez ustawienie flagi. Upewnijmy się, że pole wyboru tylko „Filmy”. A następnie naciśnij przycisk „GO”. Być może trzeba kilka razy, aby sformułować zapytanie, aby szukać klipu wideo, aby uzyskać pożądany efekt.
O włożony do prezentacji odniesień do filmu
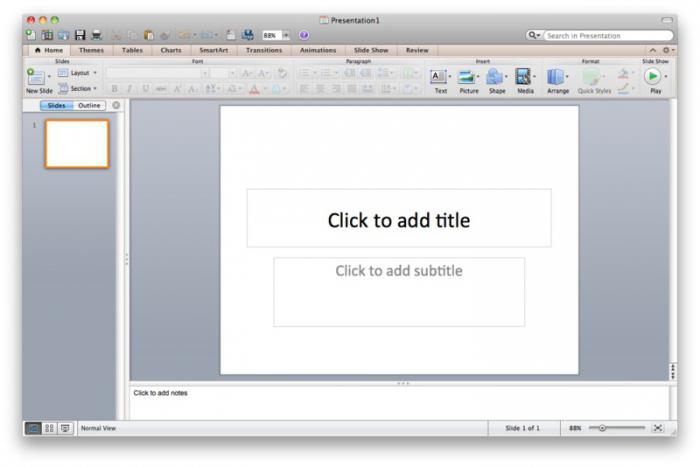 Microsoft PowerPoint pozwala na tworzenie i łącza do zewnętrznych plików wideo. Przed rozpowszechniania lub korzystania z takich materiałów, które są chronione przez prawo autorskie, a także tworzyć linki do niego, należy uzyskać pozwolenie od właścicieli praw autorskich. Do dodawania linków do filmów w programie PowerPoint, trzeba wykonać kilka czynności. W zakładce „Prezentacje” wybierz slajd, który chcesz dodać film lub animowany GIF pliku. Ponadto, w zakładce „Insert” z grupy „Multimedia”, kliknij strzałkę pod „VIDEO”.
Microsoft PowerPoint pozwala na tworzenie i łącza do zewnętrznych plików wideo. Przed rozpowszechniania lub korzystania z takich materiałów, które są chronione przez prawo autorskie, a także tworzyć linki do niego, należy uzyskać pozwolenie od właścicieli praw autorskich. Do dodawania linków do filmów w programie PowerPoint, trzeba wykonać kilka czynności. W zakładce „Prezentacje” wybierz slajd, który chcesz dodać film lub animowany GIF pliku. Ponadto, w zakładce „Insert” z grupy „Multimedia”, kliknij strzałkę pod „VIDEO”.
Wybierz element „z pliku”, a następnie znajdź i wybierz plik, link, do którego chcesz dodać. Obok pozycji „Wstaw” klikamy strzałkę w dół i kliknij na funkcję „Komunikacja z pliku”. Aby uniknąć problemów z wykonywaniem połączeń, zaleca się, aby skopiować plik do folderu, w którym prezentacja jest dostępna, a następnie połączyć pliki z prezentacji tego miejsca.
Wkładanie odniesienie do pliku wideo ze strony internetowej
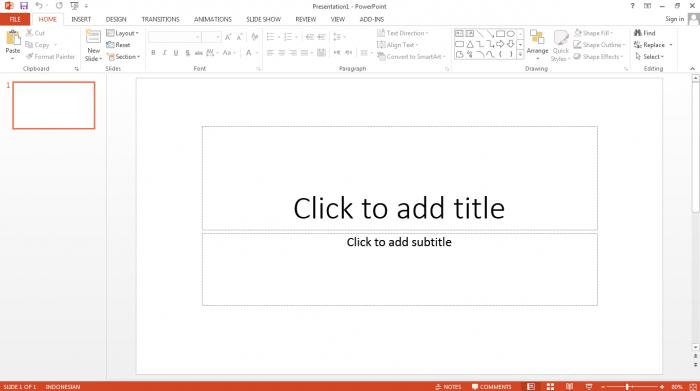 Można utworzyć link do pliku wideo znajduje się na stronie internetowej lub na dysku lokalnym. Do „slide” wybierz slajd, do którego chcesz dodać film. Następnie przeglądarka otwiera stronę internetową wraz z niezbędnym pliku wideo. Znaleźć na stronie filmu, który chcesz, a następnie szukać i skopiuj realizacji kodu. Na większości witryn wideo dla wszystkich plików zaproponował wprowadzenie specjalnego kodu, ale jego lokalizacja może być różna dla każdego projektu. Jednak ten kod nie jest dostępna dla jakiegoś filmu, a następnie utworzyć link do nich jest niemożliwy.
Można utworzyć link do pliku wideo znajduje się na stronie internetowej lub na dysku lokalnym. Do „slide” wybierz slajd, do którego chcesz dodać film. Następnie przeglądarka otwiera stronę internetową wraz z niezbędnym pliku wideo. Znaleźć na stronie filmu, który chcesz, a następnie szukać i skopiuj realizacji kodu. Na większości witryn wideo dla wszystkich plików zaproponował wprowadzenie specjalnego kodu, ale jego lokalizacja może być różna dla każdego projektu. Jednak ten kod nie jest dostępna dla jakiegoś filmu, a następnie utworzyć link do nich jest niemożliwy.
Kod realizacja sama nie wprowadza wideo do prezentacji i tworzy link do niego. Na przykład, na prasach YouTube przycisk „Share” box set „Użyj starszej wersji wprowadzeniu kodu”, naciśnij przycisk „Wstaw”, a następnie skopiować realizacji kodu.
W programie PowerPoint na „Insert”, kliknij strzałkę pod „VIDEO”. Wybierz zwany „Włóż wideo z serwisu.” W „Włóż wideo z witryny internetowej” implementacji kodu wstawić, a następnie naciśnij przycisk „Wstaw”.
Jak wstawić wideo do prezentacji PowerPoint: ustawić parametry dla odtwarzania wideo
 Przed dostosować ustawienia odtwarzania wideo, trzeba wstawić video lub utwórz link do wideo z prezentacji. Potrzebujemy normalnym trybie, w którym klikamy klatkę wideo w suwaku. W sekcji „Praca z pliku wideo w zakładce” Play „z grupy” Opcje filmu „na liście” Incepcja „podjąć odpowiednie działania.
Przed dostosować ustawienia odtwarzania wideo, trzeba wstawić video lub utwórz link do wideo z prezentacji. Potrzebujemy normalnym trybie, w którym klikamy klatkę wideo w suwaku. W sekcji „Praca z pliku wideo w zakładce” Play „z grupy” Opcje filmu „na liście” Incepcja „podjąć odpowiednie działania.
Aby odtworzyć plik wideo podczas pokazu slajdów, wybierz opcję „Automatyczny”. Jeśli chcesz, aby odtworzyć plik wideo w jednym kliknięciem myszy, wybrać pozycję „poprzez kliknięcie”. Podczas pokazu slajdów, kliknij pole obrazu, gdy jest to konieczne, aby rozpocząć odtwarzanie. odtwarzanie wideo, można także wstrzymać, po prostu klikając na niego.
Istnieje kilka sztuczek, które można wykonać z plikami wideo w prezentacjach. Ćwicz z różnych funkcji, a Twoje prezentacje będą nie tylko bardziej interesujące, ale również bardziej skuteczne. Praktyka – jest najlepszym sposobem, aby dowiedzieć się czegoś nowego. Film można nazwać najbardziej interesującym elementem prezentacji, ponieważ dodanie ich wszystkich zmysłów ożywia dokument.














