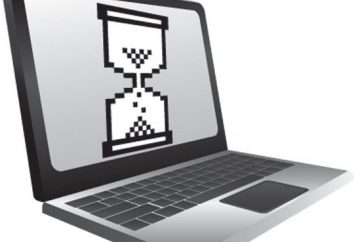Jak tworzyć treści w "Word 2007". Automatyczne funkcje zawartości
Ci, którzy potrzebują pracy z dużymi plikami tekstowymi, często mają pytanie, jak tworzyć treści w programie Word 2007. Utworzenie ręcznej treści jest bardzo pracowite, a poza tym, przy najmniejszej zmianie formatowania, objętości lub składu tekstu, numery stron w takiej treści muszą być pogodzone. Tymczasem bardzo łatwo to zrobić.
Automatyczne funkcje zawartości
Automatyczna treść w programie Word 2007 to lista nagłówków i podpozycji. Ta lista różni się od zwykłych z następującymi funkcjami i cechami:
- Lista jest kompilowana przez program, numery stron są automatycznie wstawiane.
- Każda linia na liście to łącze umożliwiające dynamiczne przenoszenie do odpowiedniej części dokumentu. Naciśnięcie myszki tytułu naciskając klawisz Ctrl przesuwa się do odpowiedniej sekcji.
- Lista może reagować na zmiany w dokumencie. Jeśli rozdział, który został uruchomiony na stronie 56 został przeniesiony na stronę 57, wystarczy zaktualizować zawartość, aby numer strony ulegał zmianie (kursor w obszarze zawartości – prawy przycisk myszy – "Aktualizacja spisu treści"). To samo dotyczy nazw, liczby i kolejności sekcji, rozdziałów i ustępów.
Oznaczenia nagłówków i podpozycji
Zanim zaczniesz tworzyć treści w programie Word 2007, musisz przygotować ten tekst, etykietując nagłówki i napisy. Oznaczone przez określony styl lub poziom, fragmenty tekstu mogą być odczytywane przez program jako elementy treści.

Wybierz tytuł, przejdź do karty "Strona główna" w menu programu, znajdź grupę "Styles". Wybierz styl "Nagłówek 1". Dokonano etykietowania. Podobnie, zaznacz wszystkie tytuły innych sekcji lub rozdziałów. Jeśli zawartość odnosi się do dwóch poziomów (wyświetlając zarówno nagłówki, jak i podpozycje) lub więcej, wybierz i etykieta każdego napisu jeden po drugim z odpowiednimi stylami ("Nagłówek 2", "Nagłówek 3" itd.).
Alternatywnym sposobem na dodanie znaczników jest użycie narzędzia "Struktura poziomów" ("Linki" – "Spis treści" – "Dodaj tekst" – wybierz poziom). Ogólnie rzecz ujmując, w różnych celach użyto zarówno pierwszego, jak i drugiego wariantu, a wybrana metoda praktycznie nie ma wpływu na wstawianie zawartości do "słowa".
Podczas oznaczania tytułów rozdziałów ich formatowanie zmienia się w zależności od ustawień domyślnych. Te ustawienia można zmieniać, ale nawet łatwiejsze jest ponowne formatowanie już otagowanego tytułu, a następnie użycie narzędzia Formatowanie według wzoru (karta Domyślna grupa schowka), aby zmienić projekt wszystkich pozostałych nagłówków. Nawiasem mówiąc, możesz również zaznaczyć nagłówki tym narzędziem: wystarczy zaznaczyć i sformatować jeden nagłówek, a następnie zaznaczyć wszystkie inne według jego typu.
Dodatkowe zalety automatycznej zawartości
Po zaznaczeniu dokumentu możliwe będzie śledzenie jego struktury przy użyciu opcji "Schemat dokumentów". Pozwala to nie tylko na wyraźne przedstawienie kompozycji, ale również bardzo szybko poruszać się po niej.

Przejdź do karty "Widok", w drugiej grupie "Pokaż lub ukryj" znajdź tę opcję i zaznacz. Po lewej stronie dokumentu pojawia się dodatkowy obszar, w którym będą odzwierciedlane nagłówki wszystkich poziomów. Po kliknięciu tytułu kursor przesuwa się do odpowiedniej sekcji dokumentu. Jest to bardzo wygodna funkcja, która jest trudna do przecenienia podczas pracy z obszernymi tekstami o złożonej strukturze. Ta sama funkcja pomoże wyeliminować przypadkowe lub błędne oznakowania.
Eliminacja przypadkowych lub błędnych oznakowań
Ważne jest, aby upewnić się, że dokument nie zawiera innych nagłówków z tagiem (może to być, gdy wstawione zostały teksty, lub zostały utworzone z kilku dokumentów, a także w wyniku "arbitralności" programu, co niestety czasami się zdarza). Sprawdź tekst tagów nagłówków przed udostępnieniem treści w programie Word 2007.
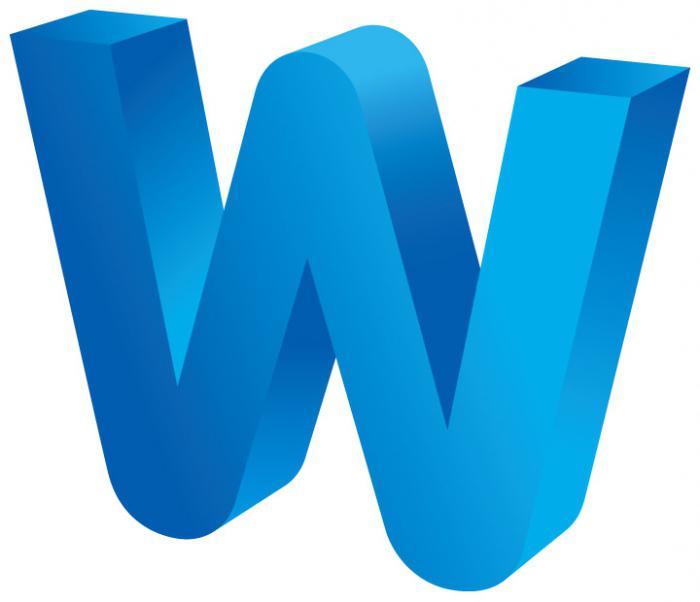
Najprostszym sposobem na zidentyfikowanie istniejących nagłówków tagów w tekście jest użycie opcji "Schemat dokumentu". Jeśli nie otworzysz tego nagłówka, to tekst nie zawiera ich. Jeśli istnieją i nie odpowiadają rzeczywistej strukturze utworu, oznaczenie musi zostać usunięte, zmieniając styl zaznaczonego fragmentu na "Normalny" lub stosując do niego "formatuj według wzoru", biorąc tekst zwykłego akapitu na próbkę.
Tworzenie zawartości
Tak, jak tworzyć treści w programie Word 2007? Proces składa się z dwóch etapów – przygotowania tekstu i utworzenia automatycznej listy z numerami stron.
Umieść kursor w miejscu spisu treści. Na karcie "Linki" w grupie "Spis treści" znajdź narzędzie "Spis treści". Po kliknięciu tego przycisku pojawi się menu, musisz kliknąć kartę, nazywaną również "Spis treści" i wywołuje okno dialogowe o tej samej nazwie . W swoich opcjach jest łatwe do zrozumienia: ułatwiają regulowanie wyglądu i funkcjonalności przyszłej zawartości (obecność / brak numerów stron, ich położenie po prawej stronie lub obok tekstu, liczba poziomów, typ wypełniacza itp.).

Przycisk "Opcje" umożliwia sterowanie możliwością tworzenia spisu treści w oparciu o wybraną metodę układania. Jeśli nazwy zostały oznaczone stylami, należy zaznaczyć odpowiednią opcję ("Zbieraj spis treści używając stylów"), jeśli poziom poziomów został użyty, a następnie zaznaczenie powinno być odwrotne do opcji "Zebranie spisu treści przy użyciu poziomów struktury". Zazwyczaj obie opcje są zaznaczone domyślnie.
Formatowanie zawartości
Tekst treści jest sformatowany w taki sam sposób jak zwykle, z wyjątkiem tego, że jeśli zmienisz format jednego nagłówka (linia zawartości), najprawdopodobniej program zmieni identyczne zmiany we wszystkich pozostałych nagłówkach tego samego poziomu. Z jednej strony jest to bardzo wygodne, z drugiej strony czasami nie jest to wymagane. W tym przypadku wystarczy nacisnąć klawisze Ctrl i Z, a te całkowite zmiany zostaną usunięte, a jedna zmiana pozostanie.
Często pojawia się pytanie, jak wyrównać treść w "Słowie". W tym celu najlepiej użyć suwaków na linijce. Umieść kursor na linii poziomu zawartości, którą chcesz zmienić, i przesuń suwaki, a następnie z nimi tekst zgodnie z wymaganiami projektu. Jeśli chcesz zmienić całą zawartość, wybierz cały obszar i użyj suwaków, aby wyregulować wyrównanie.