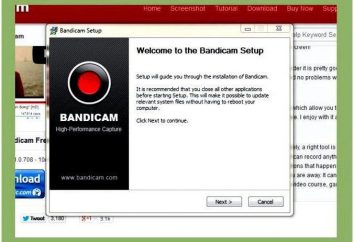Chrom, „Remote Desktop”: jak zainstalować
Nie jest tajemnicą, że dziś jest rozwijany coraz więcej aplikacji, aby uzyskać dostęp do terminala lub przenośnych urządzeń do komputerów zdalnych. Wśród całej różnorodności oprogramowania należy również wspomnieć Chrome aplikacji „Remote Desktop”, wydana przez Google. Który zostanie omówiony w jaki sposób zainstalować i skonfigurować go do dalszej pracy na różnych urządzeniach.
Chrom «Remote Desktop” Co to jest?
Przede wszystkim dowiedzieć się, jaki rodzaj programu. Jak wynika, że jest potężnym środkiem komunikacji pomiędzy poszczególnymi urządzeniami, połączenie pomiędzy którymi odbywa się za pośrednictwem Internetu lub sieci LAN.
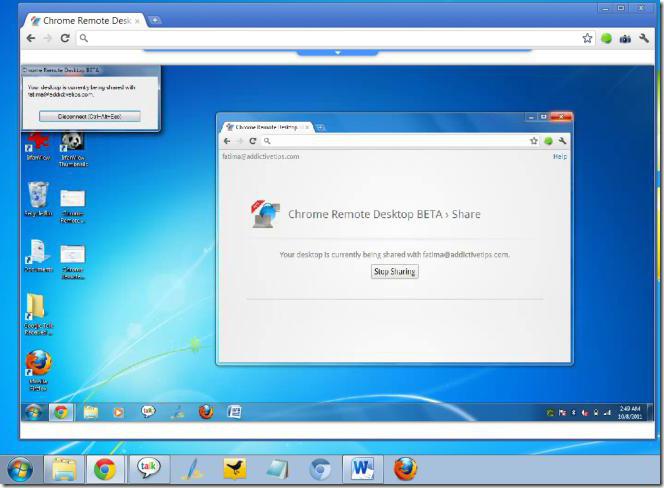
Nazwa „Pulpit zdalny Chrome» mówi sama za siebie, tak, że warunkiem koniecznym do instalowania i korzystania z tego oprogramowania jest dostępność zainstalowanego systemu tytułowej przeglądarki lub jakiegokolwiek projektu opartego na nim.
Takie podejście zwalnia użytkownika z instalacją osobny program, a następnie zintegrować je w przeglądarkach innych niż Chrome i oszczędza czas. Ponadto, na podstawie tego oddziaływania i zmniejsza czas dostępu do zdalnych terminali. W miarę możliwości, komputer zdalny można przeprowadzić praktycznie wszystkie operacje, zarówno na swoim urządzeniu, w tym urządzeń mobilnych, a nawet do administrowania systemem. Będzie to bardzo potężne narzędzie, na przykład, na tych samych administratorów systemu, którzy są podłączeni kilkadziesiąt terminali komputerowych w sieci.
Google Chrome, «Remote Desktop": jak to działa?
Teraz zobaczmy, jak działa cały ten system. W zasadzie zdalnego pulpitu Chrome można przypisać do klasy programów zwanych RDP-klient (Remote Desktop). Faktycznie, zasady ustanowione w jej pracy, są bardzo podobne.
Jednak na początku rozwoju technologii dla realizacji sesji komunikacyjnej między dwoma komputerami potrzebnych do zainstalowania dwóch głównych aplikacji. Serwer został zaprojektowany, aby być zainstalowane na komputerze, który ma być podawany. Oprogramowanie klienckie instalowane na terminalu, który będzie zarządzał inny terminal. Ale wszystko to w przeszłości, ponieważ później dwa różne programy zostały połączone w jeden, a potrzeba zainstalowania wielu różnych aplikacji zniknęły.
Co do pracy, wszystko jest jak zwykle. Program korzysta z własnych protokołów i interfejs, ale również obsługuje wiele innych. I podobnie jak w wielu innych programów, nie są wbudowane do poziomu ruchu szyfrowania TLS, SSH, SSL, biorąc przewagę algorytmów AES.
Ale ogólnie rzecz biorąc, aplikację „Pulpit zdalny Chrome» prawdopodobnie nie jest samodzielnym programem, a dodatek w swojej przeglądarce. Dlatego, patrząc w przyszłość, możemy zauważyć, że jego usunięcie może być wykonane wyłącznie z przeglądarki, nie bierze udziału w tym przypadku oznacza system operacyjny lub specjalistycznych pakietów oprogramowania dla głębokich wyszukiwania i odinstalować aplikacje w systemie.
Pre-instalacja na komputerze
Teraz przyjrzyjmy się samej programu „Remote Desktop Chrome». Zainstalować i skonfigurować go tak, aby wszystko działało poprawnie, tylko tyle.
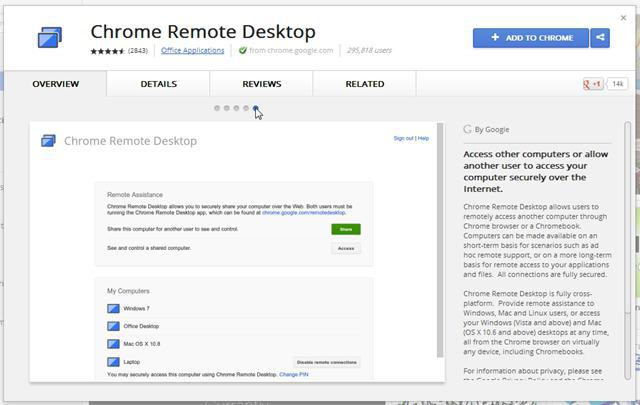
Najpierw trzeba przejść do oficjalnej strony dodatek załadunku, jak musimy, oczywiście, przez chromowana przeglądarce. W prawym górnym rogu strony znajduje się specjalny przycisk Ustawienia, które trzeba kliknąć, aby rozpocząć pobieranie i instalację, a w kolejnym oknie – przycisk „Dodaj”, aby utworzyć skróty. Po zakończeniu procesu aplikacji, ikona pojawi się na komputerze stacjonarnym, w pasku szybkiego uruchamiania, a także w przeglądarce (pasek adresu).
Aktywacja zdalnego połączenia
Teraz kilka słów o programie „Remote Desktop Chrome». Zainstalować go, jak widzimy, nie jest łatwo, i przenosi ten proces tylko kilka minut. Ale instalacja nie jest ograniczona. W drugim etapie trzeba aktywować aplikację.
Po pierwszym uruchomieniu programu skłoniły szereg działań w sprawie realizacji, które są niezbędne, aby umożliwić jak transmitować i odbierać dane w obrębie jurysdykcji polityki prywatności Google i Chrome prywatności. Bez takiej zgody, proces instalacji zostanie przerwany.
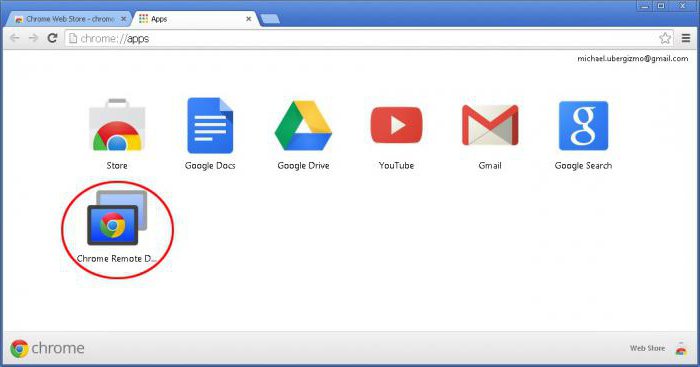
W przeglądarce, kliknij na przycisk «Program Chrome Remote Desktop” lub wpisz w pasku adresu http: // apps. Ponadto, aplikacja może być dostępna za pośrednictwem skrótu lub skorzystać z szybkiego rozruchu danego panelu.
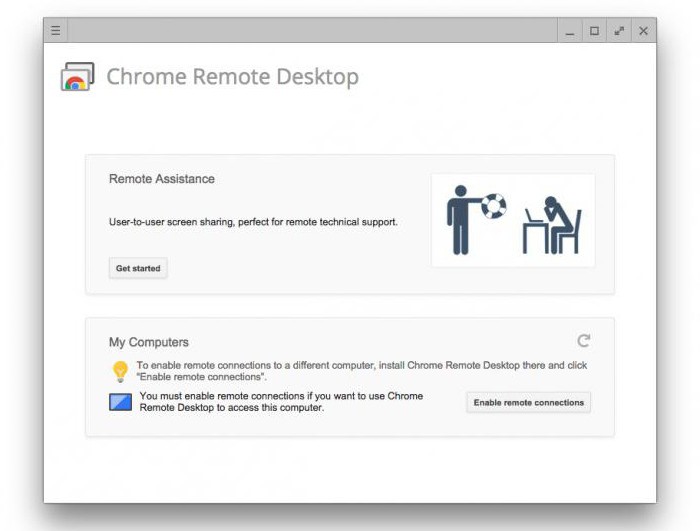
Następnie wybierz sekcję pulpitu zdalnego, aby wyświetlić opcje – „Mój komputer”, a następnie – „Pierwsze kroki”. Teraz kliknij przycisk umożliwić zdalne połączenia i ustawić parametry hosta następujących kierunkach.
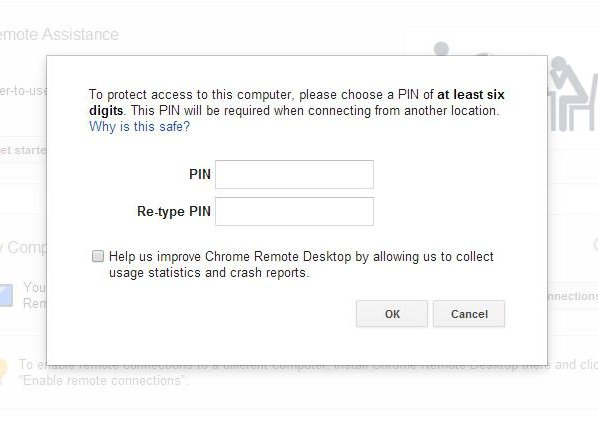
Przychodzi najważniejszy punkt: należy wprowadzić kod PIN. Musi on zawierać co najmniej sześć cyfr. Następnie ponownie wprowadzić kod dla potwierdzenia.
Aby kontynuować, musisz skonfigurować, aby zalogować się na swoje konto Google-a wpisać PIN powyżej ponownie. Dopiero wtedy jest już skonfigurowane urządzenie pojawi się na komputerach.
Bezpośrednie podłączenie do zdalnych terminali
Aby połączyć się ze zdalnym terminalem, upewnij się najpierw, że każdy z nich ma aktywnego połączenia z Internetem.
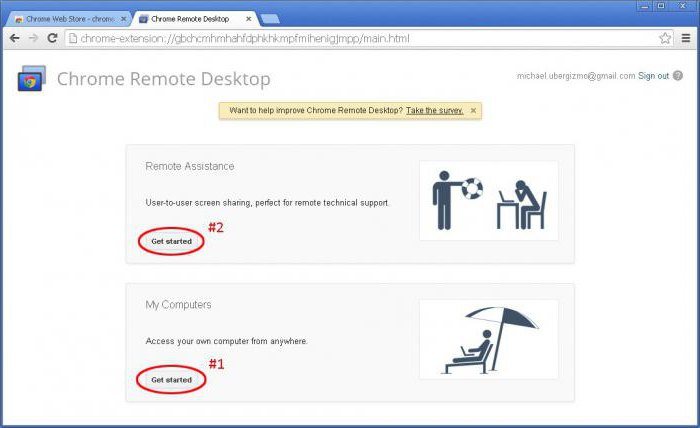
Następnie uruchom program metodą opisaną powyżej i sięga początku pracy. Teraz jest niewielkie – wystarczy wybrać terminal z listy, a następnie wprowadzić odpowiedni kod PIN i naciśnij przycisk aktywujący połączenie. Aby przerwać sesję komunikacyjną z użyciem przycisk wyciszania.
Konfiguracja połączenia z Androidem i iOS
Jak widać, z instalacją i ustawionego programu „Chrome Remote Desktop» (PC-version) jest dość prosta. Teraz pod uwagę kwestie związane z zakładaniem dostępu do terminali komputerowych z urządzeniami mobilnymi opartymi na systemach operacyjnych Android i iOS. Dla wygody, użyje Android, ponieważ system ten jest również rozwój Google. Jednak wszystkie działania na iOS będą identyczne.
Jest rzeczą oczywistą, że pierwsze urządzenie na potrzeby zainstalować Google mobilnego klienta pulpitu zdalnego ze sklepu Google Play (znany również jako Android Market) lub AppStore dla „jabłko” gadżetów. Podobnie jak w wersji stacjonarnej, zgadzamy się na warunki i czekamy na zakończenie procesu pobierania i instalowania apletu na urządzeniu.
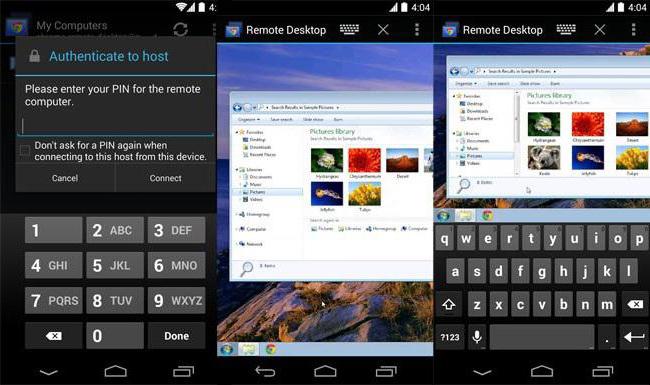
Następnie należy uruchomić aplikację i wybrać z listy żądany terminala, wprowadź kod i połączyć. Ponownie, jest to proste.
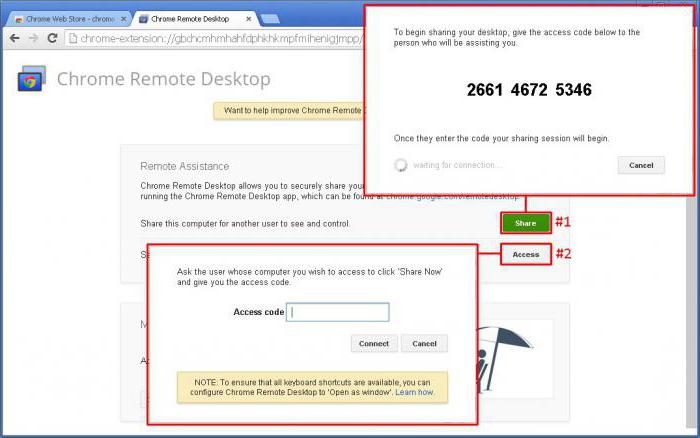
Uwaga: wejście do programu muszą być prowadzone wyłącznie na podstawie rachunku określonego w ustawieniach komputera. Jednak dostęp można uzyskać do innego „uchetki”, jeśli użytkownik jest zdalny terminal dostarczenie go (za to jest przycisk „Share” w ustawieniach komputera i powiadomienia będą wysyłane za pośrednictwem poczty elektronicznej z odpowiednim kodem).
Jeśli w procesie problemów z połączeniem
Wreszcie, należy rozważyć sytuację, w której programie Chrome „Remote Desktop” z jakiegoś powodu nie może nawiązać połączenie i skonfigurować dostęp do niezbędnych terminala komputerowego. Na początek należy sprawdzić swoje połączenie z Internetem.
Ponadto, jeśli jest taka sytuacja miała miejsce, należy upewnić się, że program prac nie blokuje firewall. Jego ustawień należy ustawić uprawnienia dla wychodzącego ruchu UDP i przychodzących odpowiedziami i dwa porty TCP: 5222 dla XMPP i 443 dla protokołu HTTPS.
Jest możliwe, że jeśli terminal jest w rodzaju sieci firmowej, istnieją ograniczenia w wykorzystaniu zdalnego dostępu do niej. Musimy skontaktować się z administratorem sieci lub sysadmin.
Wreszcie, jednym z powodów może być to, że system ma starszą wersję przeglądarki Chrome, więc przed zainstalowaniem sam dodatek powinien zostać zaktualizowany do najnowszej w chwili obecnej.
wniosek
To, w skrócie, i wszystko, co dotyczy instalacji i konfiguracji aplikacji do zdalnego dostępu do terminali komputerowych z różnych urządzeń. Pozostaje dodać, że klienci mobilne są zainteresowani w tym, że oprócz funkcji bezpośredniego dostępu pozwala nawet przeglądać pakiety i pliki na komputerach odłączony od Internetu, by tak rzec, w trybie offline. A jeśli zrozumieć zasady konfiguracji i pracy z Chrome jest klient, to można łatwo zrozumieć praktycznie dowolny program RDP-klasy.